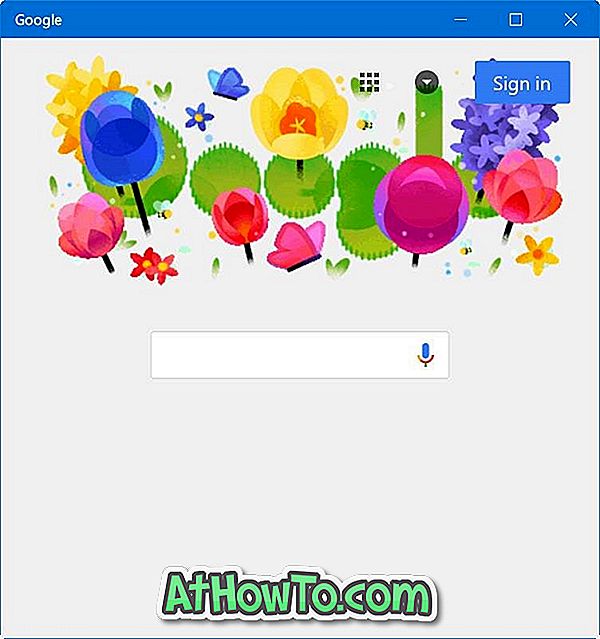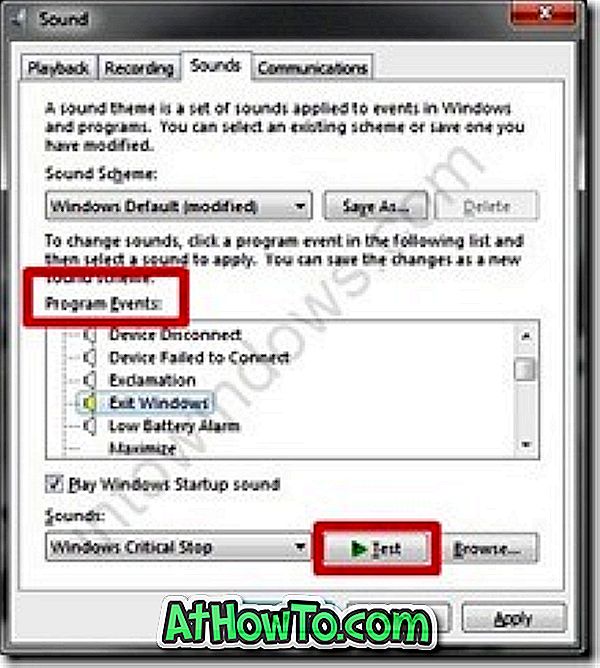يحتوي نظام التشغيل Windows على برنامج Sticky Notes مضمن منذ وقت إصدار Windows XP Tablet Edition. الملاحظات اللاصقة مفيدة لكتابة الملاحظات بسرعة ويمكن استخدامها كقائمة تطبيقات.
على الرغم من أن Sticky Notes كان جزءًا من نظام التشغيل Windows لفترة طويلة ، إلا أن العديد من المستخدمين يحذفون Sticky Notes أثناء محاولة إغلاق Sticky Notes لأنه لا يوجد زر إغلاق في البرنامج / التطبيق. ومع ذلك ، يمكنك بسهولة إغلاق Notes Sticky وتقليلها باستخدام Alt + F4 والنقر على أيقونة Sticky Notes على شريط المهام.
ملاحظات لاصقة في ويندوز 10
قبل تحديث الذكرى السنوية لنظام التشغيل Windows 10 ، كان استرداد ملاحظات Sticky المحذوفة أمرًا سهلاً في نظام التشغيل Windows 10 لأنه كان برنامج سطح مكتب في ذلك الوقت. مع Anniversary Update لنظام التشغيل Windows 10 ، قامت Microsoft بسحب تطبيق سطح المكتب Sticky Notes الكلاسيكي وتطبيق تطبيق Sticky Notes حديث.

سيقوم برنامج Sticky Notes الكلاسيكي بتخزين جميع الملاحظات ضمن مجلد٪ AppData٪ \ Microsoft \ Sticky Notes. لكن تطبيق Sticky Notes الجديد في Windows 10 Anniversary Update (الإصدار 1607) والإصدارات الأحدث لا يحفظ الملاحظات في هذا الموقع لأنه تطبيق حديث. لذلك ، لا تعمل الطريقة القديمة للنسخ الاحتياطي واستعادة Sticky Notes إذا كنت تعمل على 1607 أو الإصدارات الأحدث من Windows 10.
على الرغم من عدم وجود برنامج لمساعدتك على النسخ الاحتياطي واستعادة Sticky Notes في نظام التشغيل Windows 10 ، إلا أن الطريقة اليدوية سهلة ومباشرة.
يمكن للمستخدمين في 1607 والإصدارات الأحدث من Windows 10 اتباع الإرشادات الموضحة أدناه للنسخ الاحتياطي واستعادة Sticky Notes في Windows 10.
هام: تنطبق هذه الطريقة على Windows 10 Anniversary Update والإصدارات الأحدث فقط. يرجى التأكد من تشغيل الإصدار 1607 أو إصدار أحدث من Windows 10 بكتابة Winver.exe في مربع البحث "ابدأ" أو شريط المهام ثم الضغط على مفتاح الإدخال. بالنسبة للإصدارات السابقة ، يرجى الاطلاع على كيفية استرداد دليل Sticky Notes المحذوف.
النسخ الاحتياطي مثبت ملاحظات في ويندوز 10
1: أغلق تطبيق Sticky Notes ، إذا كان يعمل.
2: فتح ملف مستكشف. انقر فوق علامة التبويب عرض ، ثم حدد خيار العناصر المخفية لرؤية جميع الملفات والمجلدات المخفية.

3: انتقل إلى الموقع التالي:
C: \ Users \ اسم المستخدم \ AppData \ Local \ Packages \ Microsoft.MicrosoftStickyNotes_8wekyb3d8bbwe
في المسار أعلاه ، "C" هو حرف محرك الأقراص حيث تم تثبيت Windows 10 ، واسم المستخدم هو اسم حسابك.
4: لعمل نسخة احتياطية من الملاحظات الملصقة ، انسخ جميع الملفات والمجلدات ضمن مجلد Microsoft.MicrosoftStickyNotes_8wekyb3d8bbwe واحفظها في مجلد تريده. نوصيك بإنشاء مجلد يسمى Sticky Notes Backup ضمن مجلد "المستندات" بحيث يمكنك بسهولة العثور على النسخة الاحتياطية من Sticky Notes.


استعادة ملاحظات مثبت في ويندوز 10
1: إنهاء الملاحظات الملصقة ، إذا كان قيد التشغيل.
2: قم بتشغيل "مستكشف الملفات" ، وانقر فوق " عرض" ، ثم تأكد من تحديد خيار " العناصر المخفية" .

3: انتقل إلى مجلد Sticky Notes باستخدام المسار التالي:
C: \ Users \ اسم المستخدم \ AppData \ Local \ Packages \ Microsoft.MicrosoftStickyNotes_8wekyb3d8bbwe
حيث "C" هو حرف محرك الأقراص لمحرك الأقراص المثبت عليه Windows 10 ، واسم المستخدم هو اسم حساب Windows 10 الخاص بك.
4: افتح مجلد Microsoft.MicrosoftStickyNotes_8wekyb3d8bbwe .

5: انتقل إلى المجلد حيث قمت بحفظ جميع الملفات والمجلدات التي تم نسخها احتياطيًا في Sticky Notes. انسخ جميع الملفات والمجلدات من موقع النسخ الاحتياطي والصقه في مجلد Microsoft.MicrosoftStickyNotes_8wekyb3d8bbwe .
عندما ترى المطالبة التالية ، انقر فوق استبدال الملفات في الخيار الوجهة .

6: يمكنك تشغيل تطبيق Sticky Notes الآن. حظا سعيدا!
إذا كانت لديك أي مشاكل مع Sticky Notes ، فيمكنك إعادة تعيين تطبيق Sticky Notes أو إعادة تثبيته في نظام التشغيل Windows 10.


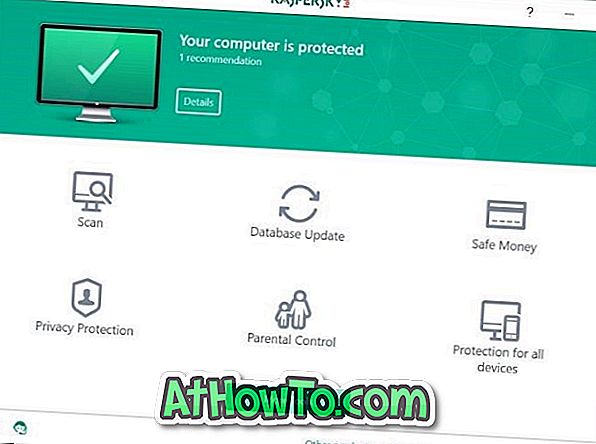


![كيفية تعيين خلفية متحركة أو فيديو كخلفية شاشة بدء في Windows 8.1 [فيديو]](https://athowto.com/img/windows-8-1/572/how-set-animated-wallpaper.jpg)