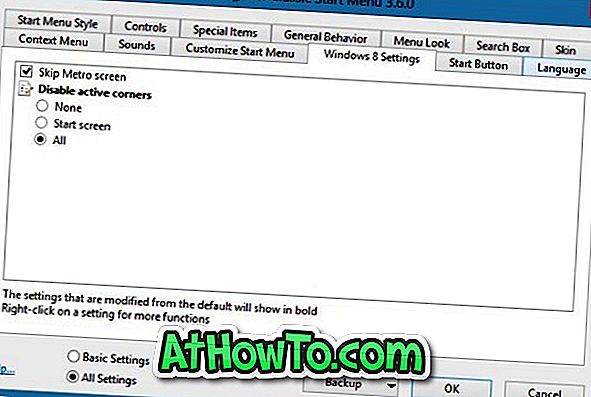قبل يومين ، سألني أحدهم عن كيفية تغيير اسم محول Bluetooth على جهاز كمبيوتر يعمل بنظام Windows 10؟ في هذا الدليل ، سوف نرى كيفية تغيير اسم محول Bluetooth في نظام التشغيل Windows 10.
عادة ما يكون اسم محول Windows 10 Bluetooth مطلوبًا عندما ترغب في تلقي ملف من جهاز Bluetooth آخر ، أو عندما تريد إقران هاتفك بجهاز الكمبيوتر الذي يعمل بنظام Windows 10.

في Windows 10 ، يمكنك رؤية اسم محول Bluetooth الخاص بك عن طريق الانتقال إلى تطبيق الإعدادات> الأجهزة> Bluetooth والأجهزة الأخرى.
إذا كنت تبحث عن تغيير الاسم الافتراضي لمحول Bluetooth على نظام التشغيل Windows 10 ، فتذكر أن اسم Bluetooth ليس سوى اسم جهاز الكمبيوتر الذي يعمل بنظام Windows 10. بمعنى آخر ، يقوم Windows 10 تلقائيًا بتعيين اسم جهاز الكمبيوتر الذي يعمل بنظام Windows 10 كاسم Bluetooth.
لهذا السبب ، لا يمكنك تغيير اسم Bluetooth وحده في Windows 10. إذا كنت ترغب في تغيير اسم Bluetooth ، فأنت بحاجة إلى تغيير اسم الكمبيوتر. باختصار ، يستحيل تعيين أسماء مختلفة لجهاز الكمبيوتر الخاص بك الذي يعمل بنظام Windows 10 ومحول Bluetooth على جهاز الكمبيوتر الخاص بك.
فيما يلي طريقتان لتغيير اسم Bluetooth الخاص بجهاز كمبيوتر يعمل بنظام Windows 10.
طريقة 1 من 2
تغيير اسم بلوتوث في الإعدادات
الخطوة 1: انتقل إلى تطبيق الإعدادات > النظام > حول .
الخطوة 2: ضمن مواصفات الجهاز ، انقر فوق إعادة تسمية هذا الكمبيوتر . سيؤدي هذا إلى فتح إعادة تسمية مربع حوار جهاز الكمبيوتر الخاص بك.

الخطوة 3: اكتب اسمًا جديدًا لجهاز الكمبيوتر / Bluetooth. انقر فوق زر التالي .

الخطوة 4: سيُطلب منك الآن إعادة تشغيل الكمبيوتر. احفظ كل العمل وانقر فوق زر إعادة التشغيل الآن. إذا كنت ترغب في إعادة التشغيل لاحقًا ، انقر فوق الزر "إعادة التشغيل لاحقًا".

سيظهر اسم الكمبيوتر / Bluetooth الجديد بمجرد إعادة تشغيل الكمبيوتر.
طريقة 2 من 2
تغيير اسم بلوتوث في لوحة التحكم
الخطوة 1: في مربع البحث "ابدأ / شريط المهام" ، اكتب Sysdm.cpl ، ثم اضغط على مفتاح Enter لفتح مربع حوار خصائص النظام.

الخطوة 2: هنا ، ضمن علامة التبويب اسم الكمبيوتر ، يمكنك رؤية اسم الكمبيوتر بالكامل وكذلك اسم مجموعة العمل. لتغيير اسم الكمبيوتر أو اسم Bluetooth ، انقر فوق الزر " تغيير" .

الخطوة 3: في حقل اسم الكمبيوتر ، اكتب الاسم الذي تريد تعيينه لجهاز الكمبيوتر الخاص بك وكذلك Bluetooth.

انقر فوق زر موافق . سترى مربع حوار مع رسالة "يجب إعادة تشغيل الكمبيوتر لتطبيق هذه التغييرات".
انقر فوق زر موافق. إذا شاهدت مربع حوار مع إعادة التشغيل الآن وخيارات إعادة التشغيل لاحقًا ، فانقر فوق زر إعادة التشغيل لاحقًا.
الخطوة 4: أخيرًا ، احفظ جميع أعمالك ، ثم أعد تشغيل الكمبيوتر لتعيين الاسم الجديد كاسم لجهاز الكمبيوتر الخاص بك وكذلك اسم جهاز استقبال Bluetooth في نظام التشغيل Windows 10.