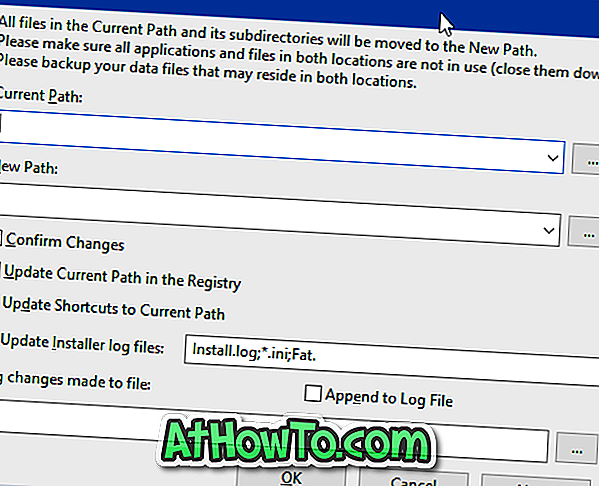عند تثبيت Windows 10 أو إعداده ، سيُطلب منك تحديد منطقة أو بلد ما أنت فيه حاليًا. استنادًا إلى موقعك المحدد حاليًا ، يعرض تطبيق Windows Store التطبيقات وسعر التطبيق للموقع أو البلد المحدد.
على سبيل المثال ، إذا حددت الولايات المتحدة كموقعك الحالي ، فسيقوم Windows Store بعرض التطبيقات المتاحة للتثبيت أو الشراء في الولايات المتحدة فقط. لشراء تطبيق ما ، تحتاج إلى استخدام إحدى طرق الدفع المتاحة للموقع أو البلد المحدد فقط.

إذا كان تطبيق Store يعرض أسعار التطبيق بعملة مختلفة عما تعرفه أو إذا كنت تريد تثبيت تطبيق غير متاح لبلدك أو منطقتك ، فأنت بحاجة إلى تغيير بلد أو منطقة Windows Store.
ملاحظة: سيؤثر تغيير بلد أو منطقة Windows Store أيضًا على نظام التشغيل Windows 10.
أكمل الإرشادات الموضحة أدناه لتغيير منطقة متجر Windows في نظام التشغيل Windows 10.
طريقة 1 من 2
تغيير منطقة المتجر أو البلد باستخدام الإعدادات
الخطوة 1: افتح تطبيق الإعدادات . يمكن فتح ذلك عن طريق النقر فوق أو النقر فوق إدخال الإعدادات في الجزء الأيمن من القائمة "ابدأ" أو في نفس الوقت الضغط على شعار Windows ومفاتيح R على لوحة المفاتيح.

الخطوة 2: بمجرد تشغيل تطبيق الإعدادات ، انقر أو انقر فوق أيقونة الوقت واللغة .

الخطوة 3: انقر أو اضغط على المنطقة واللغة . ضمن البلد أو المنطقة ، حدد بلدًا أو منطقة من المربع المنسدل. هذا هو!

أعد تشغيل تطبيق Store لاستخدام الموقع الجديد. إذا لم تنجح إعادة تشغيل تطبيق Store ، فيرجى تسجيل الخروج من الحساب وتسجيل الدخول مرة أخرى.
طريقة 2 من 2
تغيير بلد مخزن أو منطقة عبر لوحة التحكم
الخطوة 1: افتح "لوحة التحكم" عن طريق كتابة "لوحة التحكم" في مربع البحث في قائمة "ابدأ" ثم الضغط على مفتاح الإدخال.

إذا كان البحث في قائمة "ابدأ" لا يعمل لسبب ما ، فافتح مربع الأمر "تشغيل" عن طريق الضغط في وقت واحد على شعار Windows ومفاتيح R ، واكتب "التحكم" ، ثم اضغط على المفتاح "Enter" لفتح "لوحة التحكم".

الخطوة 2: بمجرد فتح "لوحة التحكم" ، قم بتغيير " العرض حسب" إلى " الرموز الصغيرة" ، ثم انقر فوق " المنطقة" لفتح مربع حوار "المنطقة".

الخطوة 3: انقر فوق علامة التبويب الموقع للتبديل إلى نفسه.
الخطوة 4: هنا ، ضمن قسم موقع المنزل ، حدد منطقة أو بلدًا من المربع المنسدل ، ثم انقر فوق الزر " تطبيق" .

أعد تشغيل تطبيق Store ، إذا كان يعمل. إذا كان Store يستخدم الموقع القديم حتى بعد إعادة تشغيل التطبيق ، فالرجاء إعادة تشغيل الكمبيوتر مرة واحدة.
قد تهمك أيضًا كيفية تسجيل الخروج من Windows Store في Windows 10.