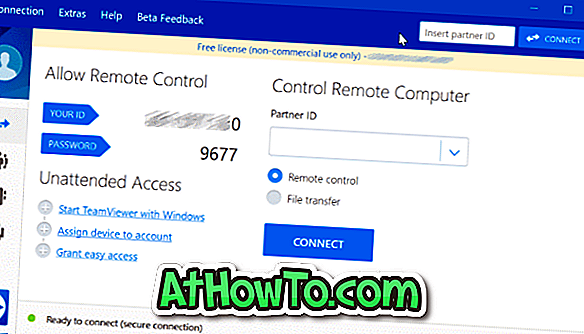هل تريد مسح وإعادة تعيين ذاكرة التخزين المؤقت المصغرة في نظام التشغيل Windows 10؟ هل تواجه مشكلات مع الصور المصغرة؟ في هذا الدليل ، سنرى كل الطرق المتاحة لمسح ذاكرة التخزين المؤقت المصغرة وإعادة تعيينها في نظام التشغيل Windows 10.
ما هي ذاكرة التخزين المؤقت المصغرة؟
ذاكرة التخزين المؤقت المصغرة ليست سوى نسخة من جميع المستندات والصور ومقاطع الفيديو المصغرة المخزنة في ملف. يقوم Windows 10 بإنشاء نسخة من الصور المصغرة لجميع المستندات والفيديو والصور الموجودة على جهاز الكمبيوتر الخاص بك والاحتفاظ بها ، بحيث يمكن عرضها دون أي تأخير عند فتح مجلد بإحدى الصور المصغرة المدعومة.
بمعنى آخر ، عندما تقوم بفتح مجلد يحتوي على مقاطع فيديو ومستندات وصور في طريقة العرض المصغرة المدعومة ، يستخدم Windows الصور المصغرة المحفوظة في ذاكرة التخزين المؤقت المصغرة بدلاً من إنشاءها حديثًا. تساعد ملفات ذاكرة التخزين المؤقت المصغرة هذه Windows على عرض الصور المصغرة على الفور دون تأخير.
في نظام التشغيل Windows 10 ، يتم تخزين ملفات ذاكرة التخزين المؤقت المصغرة ضمن C: \ Users \ UserName \ AppData \ Local \ Microsoft \ Windows \ Explorer. بعد الانتقال إلى الموقع المذكور أعلاه ، تحتاج إلى إلغاء تحديد الخيار المسمى إظهار ملفات نظام التشغيل المخفية وكذلك إظهار الملفات والمجلدات المخفية.

إذا لم يعرض Windows 10 الصور المصغرة بشكل صحيح لملف واحد أو أكثر أو إذا كانت الصور المصغرة تالفة ، فإن مسح ذاكرة التخزين المؤقت للصور المصغرة يجب أن يحل المشكلة.
3 طرق لمسح ذاكرة التخزين المؤقت المصغرة في نظام التشغيل Windows 10
طريقة 1 من 3
مسح ذاكرة التخزين المؤقت المصغرة باستخدام تنظيف القرص
الخطوة الأولى: اكتب Disk Cleanup (تنظيف القرص) في مربع البحث Start (ابدأ) أو شريط المهام ثم اضغط على مفتاح Enter (Enter) لفتح الأداة المساعدة Disk Cleanup.

الخطوة 2: على شاشة اختيار محرك الأقراص ، حدد محرك أقراص النظام (محرك الأقراص المثبت عليه نظام التشغيل Windows 10) ثم انقر فوق الزر "موافق".


الخطوة 3: عندما ترى مربع الحوار التالي ، حدد الصور المصغرة فقط ، ثم انقر فوق زر موافق لحذف ذاكرة التخزين المؤقت المصغرة.

سيؤدي النقر فوق "موافق" إلى إظهار مربع حوار التأكيد التالي. قبل النقر فوق الزر "نعم" ، تأكد من تحديد الصور المصغرة فقط لتجنب أي فقد للبيانات. هذا هو!

سيقوم Windows تلقائيًا بإنشاء صور مصغرة جديدة عند الحاجة.
طريقة 2 من 3
مسح ذاكرة التخزين المؤقت المصغرة باستخدام برنامج تابع لجهة خارجية
هناك العديد من الأدوات المجانية الموجودة للعثور على ملفات ذاكرة التخزين المؤقت المصغرة وحذفها. واحد منهم هو صورة مصغرة منظف قاعدة البيانات.
باستخدام Thumbnail Database Cleaner لمسح ملفات الصور المصغرة
الخطوة 1: تنزيل منظف قاعدة البيانات المصغرة من هذه الصفحة.
الخطوة 2: تثبيت وتشغيل البرنامج. انقر فوق زر الاستعراض ، ثم حدد محرك الأقراص المثبت عليه نظام Windows 10.
الخطوة 3: انقر فوق زر " بدء البحث" لبدء البحث عن ملفات ذاكرة التخزين المؤقت المصغرة.

الخطوة 4: حدد جميع ملفات الصور المصغرة ، ثم انقر فوق الزر " تنظيف" . هذا كل شئ!
طريقة 3 من 3
استخدم موجه الأوامر لمسح ذاكرة التخزين المؤقت المصغرة
مثل الملفات الأخرى ، يمكن أيضًا حذف ملفات ذاكرة التخزين المؤقت المصغرة باستخدام Command Prompt. بينما يمكنك استخدام الأساليب المذكورة أعلاه لمسح ذاكرة التخزين المؤقت المصغرة ، في بعض الأحيان ، قد تحتاج إلى استخدام موجه الأوامر لنفس المهمة.
الخطوة 1: إغلاق جميع البرامج قيد التشغيل. تأكد من إغلاق File Explorer أيضًا.
الخطوة 2: انقر بزر الماوس الأيمن فوق الزر "ابدأ" ثم انقر فوق موجه الأوامر (المسؤول) . انقر فوق الزر "نعم" عندما ترى موجه التحكم في حساب المستخدم (UAC).
الخطوة 3: في موجه الأوامر ، اكتب الأمر التالي واضغط على مفتاح Enter.
cd / d٪ userprofile٪ \ AppData \ Local \ Microsoft \ Windows \ Explorer
الخطوة 4: اكتب attrib -h thumbcache _ *. db ثم اضغط على مفتاح Enter.
الخطوة الخامسة: أخيرًا ، اكتب del thumbcache _ *. db ، ثم اضغط على المفتاح Enter لحذف جميع ملفات ذاكرة التخزين المؤقت المصغرة.
أعد تشغيل الكمبيوتر مرة واحدة لإكمال العملية.
وإذا لم تظهر الصور المصغرة ، فالرجاء الرجوع إلى الصور المصغرة الخاصة بنا لا تظهر في دليل Window 10 File Explorer.