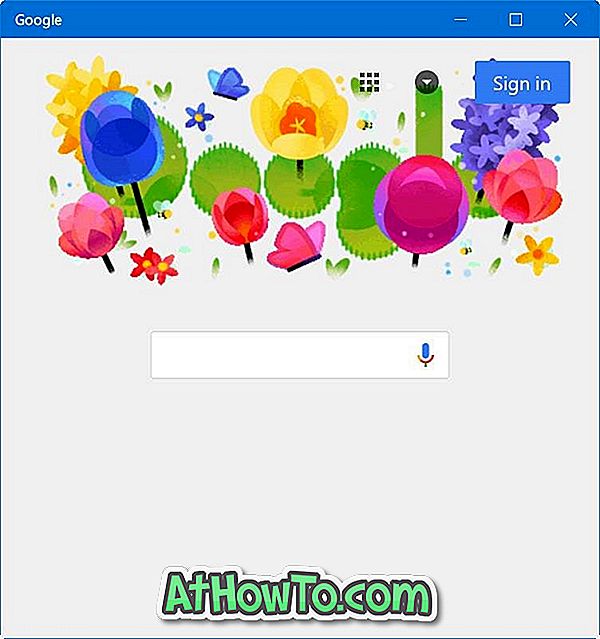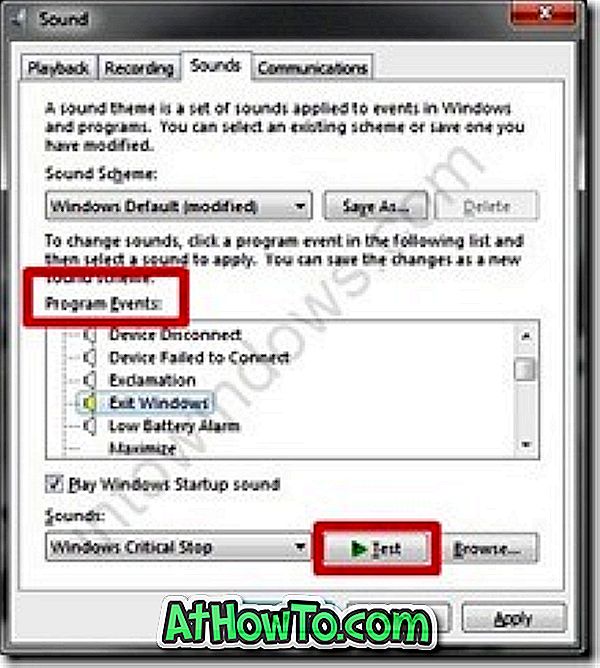تم استبدال Windows Photo Viewer بتطبيق Photos الجديد في Windows 10 ، وهو عارض الصور الافتراضي في Windows 10. تطبيق Photos مثير للإعجاب للغاية ويقدم الآن قائمة طويلة من الميزات.
إذا كنت تستخدم تطبيق Windows 10 و Photos منذ إصدار Windows 10 ، فربما تتذكر أن تطبيق Photos كان مجرد عارض صور أساسي مع عدد قليل جدًا من خيارات التحرير في ذلك الوقت. على مدار السنوات الثلاث الماضية ، تلقى تطبيق الصور العديد من الميزات الجديدة ، وهو الآن أفضل عارض للصور في نظام التشغيل Windows 10 بسهولة.
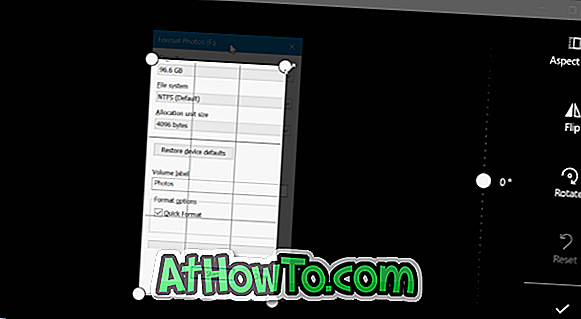
بالإضافة إلى عرض الصور وتحريرها ، يمكن أن يساعدك أيضًا في تحرير وإنشاء مقاطع الفيديو. على سبيل المثال ، يمكنك قص ملفات الفيديو بمساعدة تطبيق Photos.
إذا كنت بحاجة إلى اقتصاص ملف صورة ، يمكنك القيام بذلك أيضًا. لا تحتاج إلى برنامج الرسام أو برنامج تابع لجهة أخرى لقص الصور.
قص الصور في تطبيق Windows 10 Photos
في هذا الدليل ، سنرى كيفية استخدام تطبيق الصور لاقتطاع الصور في نظام التشغيل Windows 10.
الخطوة 1: افتح ملف الصورة باستخدام تطبيق الصور. إذا كانت الصور هي عارض الصور الافتراضي ، فستحتاج فقط إلى النقر نقرًا مزدوجًا فوق صورة لفتحها مع الصور. إذا لم يكن عارض الصور الافتراضي ، فانقر بزر الماوس الأيمن فوق ملف الصورة ، وانقر فوق فتح باستخدام ، ثم انقر فوق خيار الصور.
الخطوة 2: انقر في أي مكان على تطبيق الصور للكشف عن شريط الأدوات المخفي.
الخطوة 3: انقر فوق تحرير و إنشاء لرؤية القائمة المنسدلة. الآن انقر فوق الخيار تحرير .
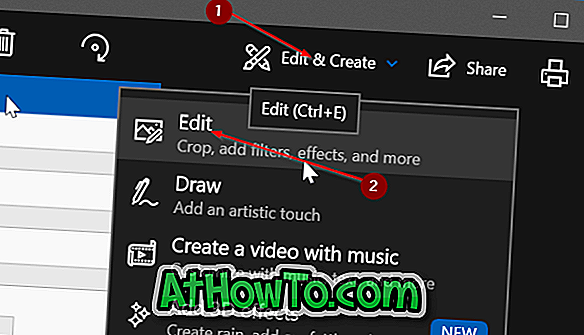
الخطوة 4: سترى الآن لوحة جديدة على الجانب الأيمن مع زر اقتصاص وتدوير. انقر على زر اقتصاص وتدوير .
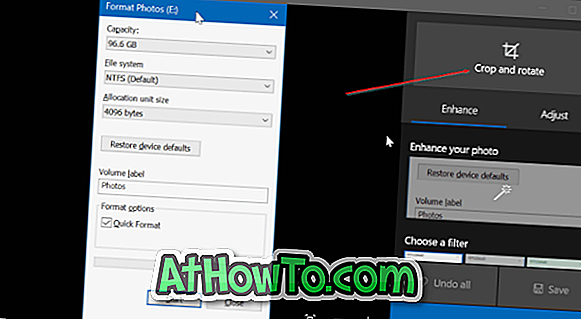
الخطوة 5: ستظهر أربع دوائر في الزوايا الأربع للصورة. يمكنك إما نقل دائرة أو نقل الخط الذي يظهر على حافة الصورة لقصها.
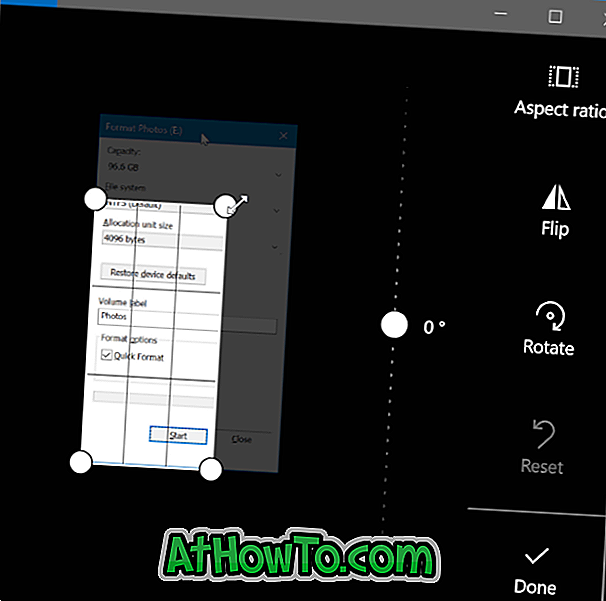
بعد اقتصاص الصورة ، انقر فوق الزر " تم" لحفظه.
انقر فوق حفظ صورة نسخة إذا كنت ترغب في حفظها كملف مختلف بدلاً من إجراء تغييرات على ملف الصورة الأصلي. انقر فوق الزر " حفظ" لتطبيق التغييرات على الصورة الأصلية.


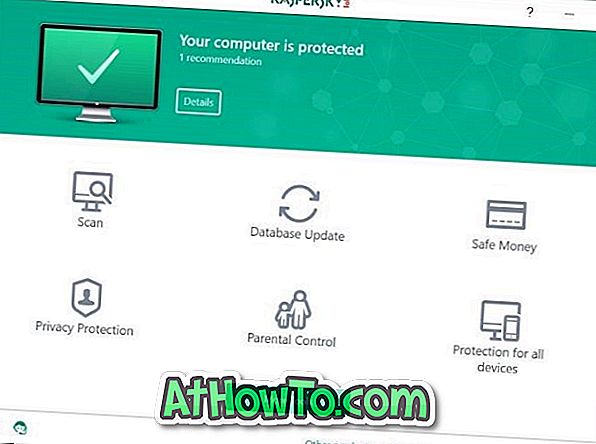


![كيفية تعيين خلفية متحركة أو فيديو كخلفية شاشة بدء في Windows 8.1 [فيديو]](https://athowto.com/img/windows-8-1/572/how-set-animated-wallpaper.jpg)