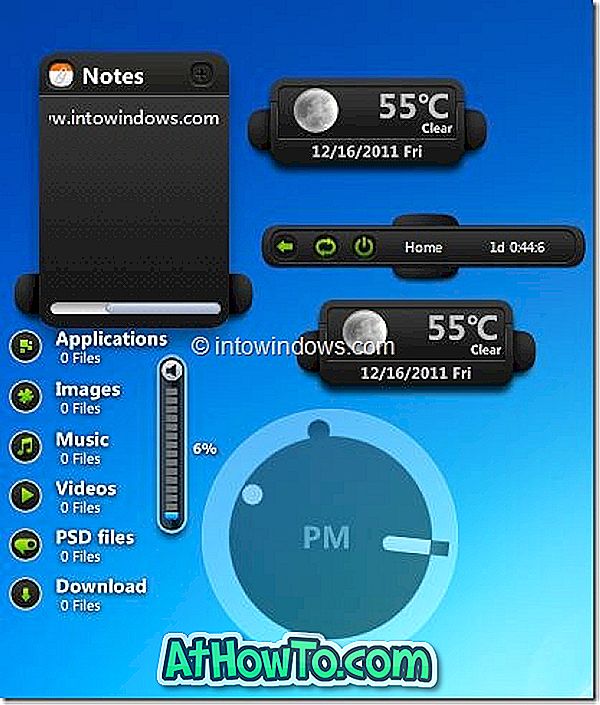لقد سبق أن رأينا كيفية تعطيل أو حظر حساب Microsoft ، وكيفية إضافة كلمة مرور إلى حساب مستخدم محلي ، وكيفية تثبيت Windows 10 واستخدامه دون حساب Microsoft. في هذا الدليل ، سوف نرى كيفية حذف حساب مستخدم في نظام التشغيل Windows 10.
ملاحظة 1: يجب أن يكون لديك حقوق المسؤول لحذف حسابات المستخدمين.
ملاحظة 2: لا يمكن استخدام هذه الطرق فقط لحذف حساب المستخدم المحلي ولكن أيضًا لحذف حسابات المستخدمين التي تم إنشاؤها باستخدام حسابات Microsoft.
ملاحظة 3: عند حذف حساب مستخدم ، ستفقد جميع البيانات المحفوظة في مجلدات سطح المكتب والمستندات والصور والموسيقى ومقاطع الفيديو الخاصة بحساب المستخدم. ومع ذلك ، لن تتأثر البيانات المحفوظة في حساب مستخدم آخر.
ثلاث طرق لحذف حسابات المستخدمين في ويندوز 10
طريقة 1 من 3
حذف حساب مستخدم عبر الإعدادات
الخطوة 1: افتح تطبيق الإعدادات. للقيام بذلك ، إما انقر فوق رمز الإعدادات في قائمة "ابدأ" أو استخدم Windows logo + I hotkey.

الخطوة 2: بمجرد تشغيل تطبيق الإعدادات ، انقر فوق حسابات (حساباتك ، بريدك الإلكتروني ، المزامنة ، العمل ، العائلة).

الخطوة 3: انقر فوق العائلة والمستخدمين الآخرين . انقر فوق حساب المستخدم الذي تريد حذفه ثم انقر فوق الزر " إزالة" .

الخطوة 5: أخيرًا ، عندما ترى مربع حوار التأكيد ، انقر فوق " حذف الحساب" وزر البيانات لحذف حساب المستخدم المحدد.

طريقة 2 من 3
احذف حساب مستخدم عبر لوحة التحكم
الخطوة 1: افتح لوحة التحكم عن طريق كتابة اسمها في مربع القائمة "ابدأ" أو شريط البحث ثم الضغط على مفتاح الإدخال.

الخطوة 2: انقر فوق حسابات المستخدمين. انقر فوق حسابات المستخدمين في الشاشة التالية وكذلك لفتح نافذة حسابات المستخدمين.


الخطوة 3: انقر فوق الارتباط المسمى إدارة حساب آخر لعرض جميع حسابات المستخدمين على جهاز الكمبيوتر.

الخطوة 4: انقر فوق حساب المستخدم الذي ترغب في حذفه لرؤية إجراء تغييرات على حسابك.

الخطوة 5: هنا ، انقر فوق الرابط المسمى حذف الحساب .

الخطوة 6: عندما ترى رسالة "هل تريد الاحتفاظ بملفات المستخدم؟" ، إما انقر فوق الزر "الاحتفاظ بالملفات" أو انقر فوق " حذف الملفات" . إذا قمت بالنقر فوق الزر "الاحتفاظ بالملفات" ، فسيحفظ Windows 10 محتويات سطح المكتب والمستندات والمفضلة ومقاطع الفيديو والموسيقى والصور في مجلد جديد وسيسميها بعد اسم حساب المستخدم الخاص بك.

بعد النقر فوق الزر "الاحتفاظ بالملفات" لحفظ هذه الملفات ، انقر فوق الزر " حذف الحساب" لحذف حساب المستخدم المحدد.

طريقة 3 من 3
حذف حساب مستخدم عبر موجه الأوامر
هل تعلم أنه يمكنك استخدام Command Prompt لإضافة حساب مستخدم أو حذفه بسرعة في Windows؟ إليك كيفية حذف حساب مستخدم عبر موجه الأوامر.
الخطوة 1: افتح موجه الأوامر كمسؤول. للقيام بذلك ، اكتب CMD في مربع البحث في القائمة "ابدأ" أو شريط المهام ، وانقر بزر الماوس الأيمن فوق إدخال "موجه الأوامر" ، ثم انقر فوق "تشغيل كمسؤول".

بدلاً من ذلك ، انقر بزر الماوس الأيمن فوق القائمة "ابدأ" ، ثم انقر فوق "موجه الأوامر" (admin) لفتح admin "موجه الأوامر". انقر فوق الزر "نعم" عندما ترى موجه التحكم في حساب المستخدم.
الخطوة 2: يمكنك تخطي هذه الخطوة إذا كنت متأكدًا من اسم حساب المستخدم الذي ستقوم بحذفه.
في موجه الأوامر المرتفع ، اكتب الأمر التالي واضغط على مفتاح Enter لعرض جميع حسابات المستخدمين على جهاز الكمبيوتر الخاص بك.
صافي المستخدمين

الخطوة 3: بعد ذلك ، قم بتنفيذ الأمر التالي لحذف حساب مستخدم.
مستخدم صافي اسم المستخدم / حذف
في الأمر أعلاه ، استبدل UserName بالاسم الفعلي لحساب المستخدم الذي حصلت عليه في الخطوة 2.

على سبيل المثال ، لحذف حساب مستخدم باسم IntoWindows ، تحتاج إلى كتابة net user IntoWindows / delete ، ثم اضغط على مفتاح الإدخال.