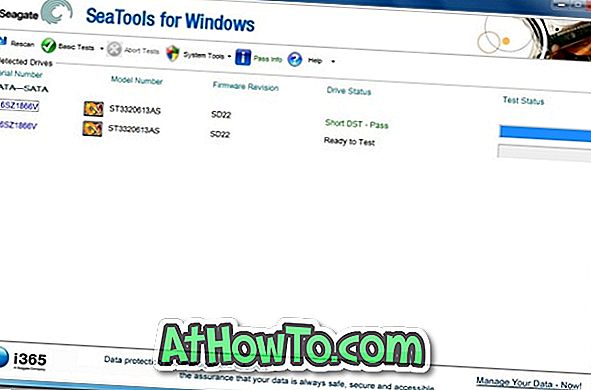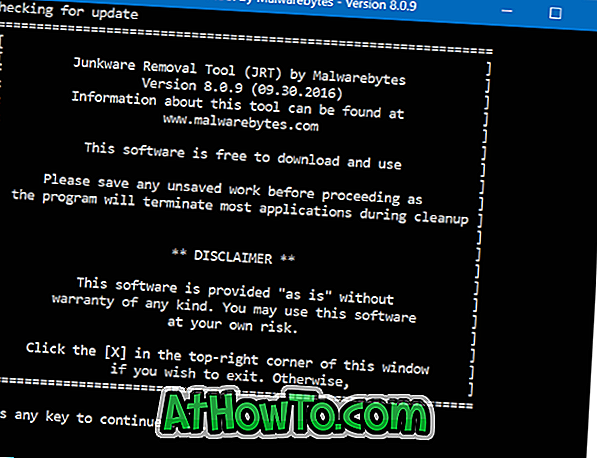في وقت ما مع الإصدار 4.1x ، قدمت Piriform ميزة المراقبة النشطة في منتجها الشهير CCleaner. تعمل ميزة المراقبة النشطة بشكل مستمر في الخلفية وتعرض الإخطارات على الشاشة.
مع الإعدادات الافتراضية ، يرسل نظام المراقبة النشط إشعارات عند تنظيف الملفات غير المرغوب فيها يمكن أن يوفر أكثر من 500 ميجابايت. بينما يمكن تغيير هذا الحد ضمن خيارات CCleaner ، فإن الخيار غير موجود في الإصدار المجاني ويحتاج المرء إلى الترقية إلى إصدار Pro من البرنامج حتى يتمكن من تغيير خيارات مراقبة CCleaner. إصدار Pro من CCleaner يأتي مع ميزة مراقبة المتصفح أيضًا.

بينما تعد المراقبة النشطة ميزة رائعة وهي وسيلة سهلة لتنظيف الملفات غير المرغوب فيها ، إلا أنها في بعض الأحيان تكون مزعجة عندما تعرض إعلامات على فترات منتظمة. بينما يحب الكثير من الناس ميزة المراقبة النشطة هذه ، فإن عددًا متساوًا من المستخدمين الذين يفضلون التنظيف اليدوي يرغبون في إيقاف تشغيل الميزة أو تعطيلها.
إذا كنت تشعر أن ميزة المراقبة النشطة ليست ضرورية ، فيمكنك تعطيل الميزة بسهولة. اتبع الإرشادات الموضحة أدناه لتعطيل النظام والمراقبة النشطة في CCleaner.
إيقاف تشغيل مراقبة كلنر النشطة
الخطوة 1: افتح نافذة CCleaner الرئيسية.
الخطوة 2: في الجزء الأيمن من CCleaner ، انقر فوق " خيارات" .
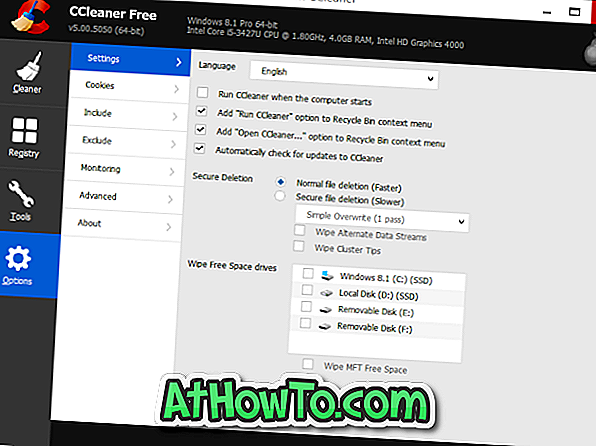
الخطوة 3: على الجانب الأيمن ، انقر فوق علامة التبويب مراقبة لرؤية إعدادات المراقبة.
الخطوة 4: هنا ، قم بإلغاء تحديد الخيارات المسمى تمكين مراقبة النظام ثم قم بإلغاء تحديد تمكين المراقبة النشطة . لاحظ أنه من المستحيل تعطيل المراقبة النشطة دون تعطيل مراقبة النظام.
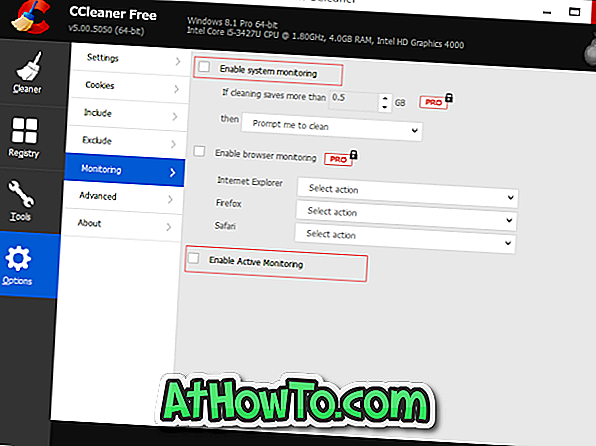
أخيرًا ، انقر فوق الزر "نعم" عندما ترى مربع حوار التأكيد. هذا هو!
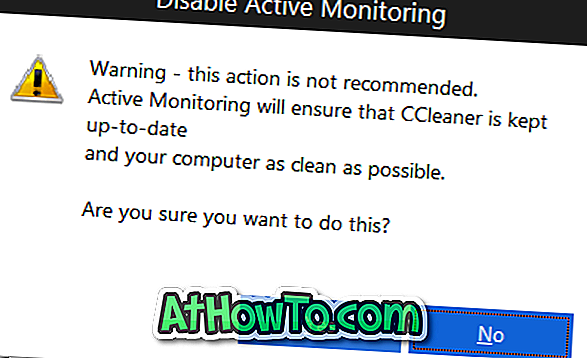
وإذا كنت تريد ببساطة تعطيل جميع الإخطارات من CCleaner ، فإليك كيفية القيام بذلك.
تعطيل جميع الإخطارات من CCleaner
الخطوة 1: انقر على أيقونة سهم لأعلى الصغيرة الموجودة على الجانب الأيمن من شريط المهام (انظر الصورة أدناه).
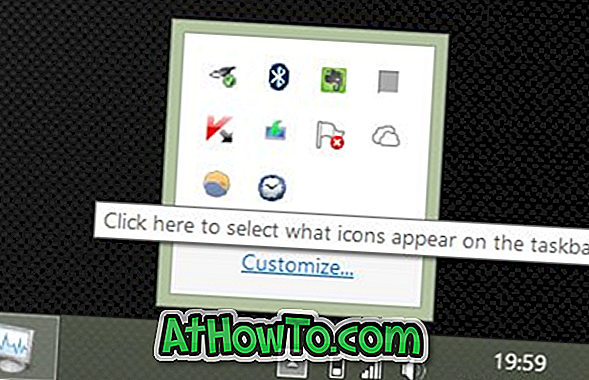
الخطوة 2: انقر على الرابط تخصيص لفتح نافذة أيقونات منطقة الإعلامات.
الخطوة 3: هنا ، ابحث عن إدخال CCleaner وحدد أيقونة إخفاء والإشعارات من القائمة المنسدلة المجاورة لها.
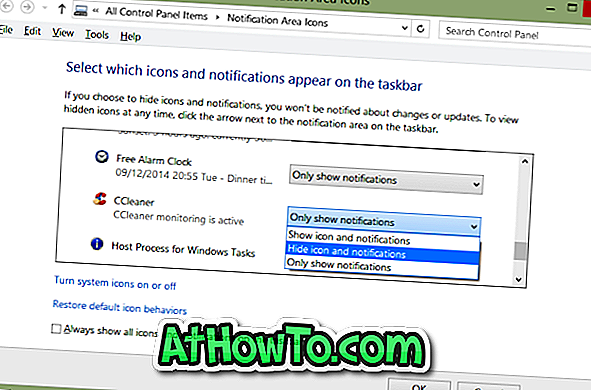
الخطوة 4: وأخيرا ، انقر فوق زر موافق. هذا كل شئ! من الآن فصاعدًا ، لن تعرض CCleaner الإخطارات على الشاشة.
كيفية استخدام CCleaner لإزالة الإدخالات غير المرغوب فيها من دليل قائمة السياق قد تهمك أيضًا.