الملاحظات اللاصقة ، التي تم تقديمها لأول مرة مع نظام التشغيل Windows Vista ، أداة مساعدة رائعة لكتابة الأفكار بسرعة أو أي شيء آخر يتبادر إلى ذهنك. لا يقدم برنامج Sticky Notes الأصلي الذي يعمل بنظام Windows 10/8/7 ميزات متوفرة في بعض برامج الجهات الخارجية ، ولكنه يعد حلاً جيدًا لتدوين رقم الاتصال أو عنوان البريد الإلكتروني أو كتابة قائمة مهام بسرعة.
يعد حذف الملاحظات اللاصقة على سطح المكتب أسهل من إنشائها! تحتاج فقط إلى النقر فوق الزر إغلاق (X) الموجود في الزاوية العلوية اليمنى لملاحظة. باستخدام الإعدادات الافتراضية ، يطلب Sticky Notes التأكيد عند النقر فوق الزر "إغلاق" ، ولكن إذا قمت بإيقاف تشغيل الميزة ، فسوف يقوم ببساطة بحذف الملاحظة بدلاً من إغلاقها عند النقر فوق الزر X.

إذا قمت بحذف ملاحظة مثبتة بطريق الخطأ في نظام التشغيل Windows 7 أو Windows 8 أو Windows 10 ، فإليك طريقة استرداد الملاحظة المحذوفة دون مساعدة أدوات الجهة الخارجية.
استعادة الملاحظات المحذوفة
الخطوة 1: افتح مربع الأوامر "تشغيل" عن طريق الضغط على مفاتيح Windows و R بشكل متزامن.
الخطوة 2: في مربع "تشغيل" ، قم بلصق المسار التالي ، ثم اضغط على المفتاح Enter.
٪ AppData٪ \ Microsoft \ Sticky Notes \
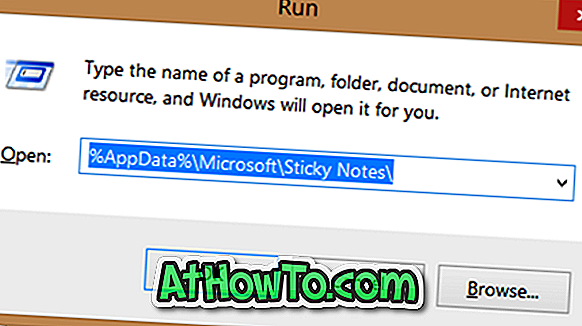
الخطوة 3: ضمن مجلد Sticky Notes ، يجب أن تشاهد ملف StickyNotes (.SNT). لن يؤدي النقر المزدوج على الملف إلى منحك أي نتائج لأن Windows لا يقوم بربط امتداد .SNT بـ Sticky Notes أو أي برنامج آخر بالإعدادات الافتراضية.
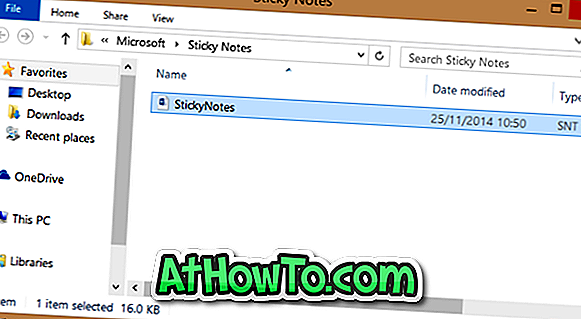
الآن ، انقر بزر الماوس الأيمن على ملف StickyNotes (.SNT) ثم افتحه باستخدام برنامج جيد لتحرير النص. للحصول على أفضل النتائج ، نوصي بفتح الملف باستخدام برنامج Microsoft Office Word.
بمجرد فتح الملف في Word ، ستظهر المحتويات الفعلية للملاحظة في نهاية المستند.
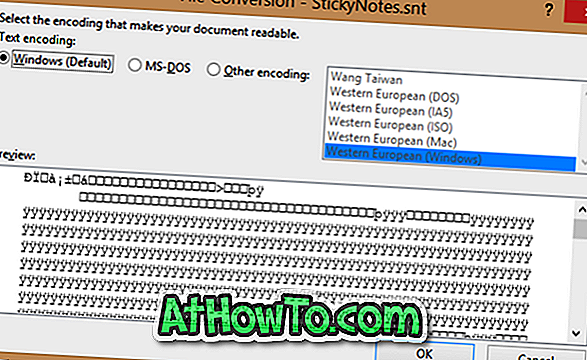
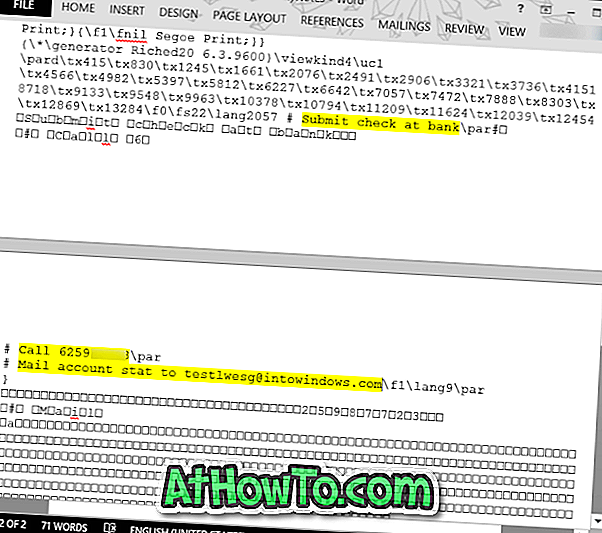
ملاحظة 1: لقد حاولنا فتح الملف باستخدام برنامج "المفكرة" ولكن لم نتمكن من تحديد موقع الملاحظات الفعلية. يعد فتح الملف باستخدام Office Word هو الحل الأفضل لاستعادة المحتوى. إذا لم يتم تثبيت Word على جهاز الكمبيوتر الخاص بك ، يمكنك محاولة فتح ملف StickyNotes.SNT في برنامج مكافئ لبرنامج Office Word.
ملاحظة 2: إذا كان المحتوى المطلوب غير موجود ، فيمكنك محاولة استعادة الملف إلى إصدار سابق عن طريق محاولة النقر بزر الماوس الأيمن على StickyNotes.SNT ثم النقر فوق استعادة الإصدارات السابقة. إذا لم تكن هناك إصدارات سابقة من الملف متاحة ، فهذا بسبب إيقاف تشغيل ميزة "سجل الملفات".
المكافأة: تمكين تأكيد الحذف للملاحظات اللاصقة
إذا قمت بإيقاف تشغيل مطالبة تأكيد الحذف الخاصة بـ Sticky Notes ، فإننا نوصيك بتشغيلها لتتجنب متابعة الخطوات المذكورة أعلاه مرة أخرى في المستقبل. أكمل الخطوات الموضحة أدناه لتمكين مربع تأكيد الحذف للملاحظات الملصقة.
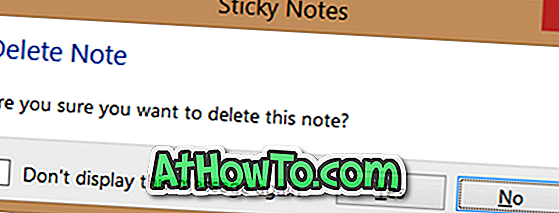
الخطوة 1: افتح "محرر التسجيل" عن طريق ربط Regedit في قائمة "ابدأ" أو "ابدأ" أو "تشغيل" ثم اضغط على مفتاح الإدخال.
الخطوة 2: انتقل إلى المفتاح التالي:
HKEY_CURRENT_USER \ برامج \ مايكروسوفت \ ويندوز \ \ بريمجات \ StickyNotes
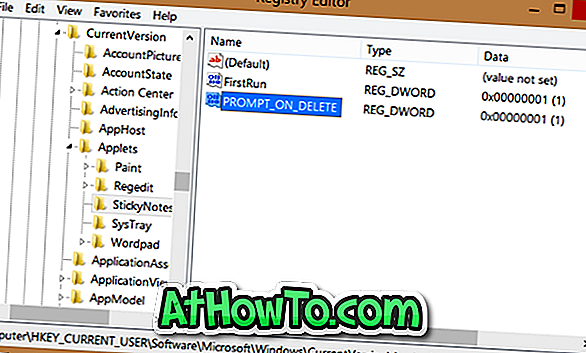
الخطوة 3: على الجانب الأيمن ، انقر نقرًا مزدوجًا على قيمة PROMPT_ON_Delete وقم بتغيير قيمتها من 0 إلى 1 (واحد) لتمكين تأكيد الحذف. من الآن فصاعدًا كلما نقرت على الزر X في الملاحظة ، سترى "حذف الملاحظة: هل أنت متأكد من رغبتك في حذف هذه الملاحظة" رسالة تحذير على الشاشة مع أزرار Yes و No.
حظا سعيدا!














