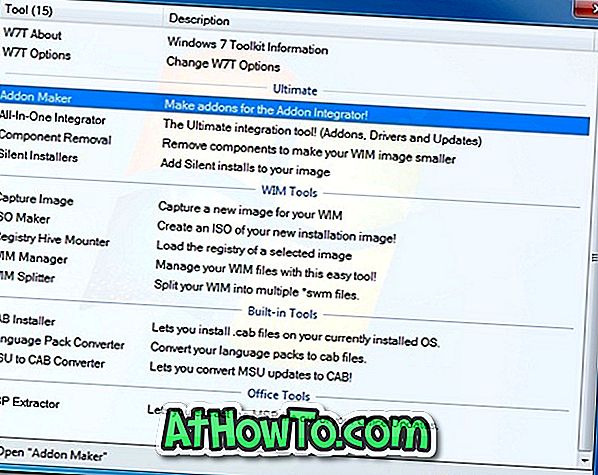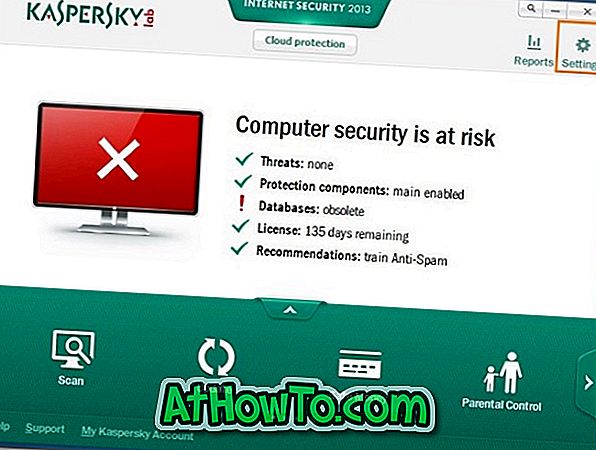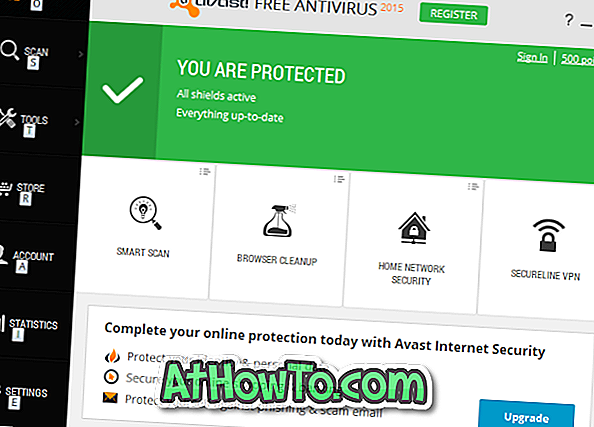تطبيق Photos العالمي هو عارض الصور أو الصور الافتراضي في نظام التشغيل Windows 10. على الرغم من أنه لم تتم إزالة Windows Photo Viewer الكلاسيكية من Windows 10 ، إلا أنه يتم تعطيل البرنامج افتراضيًا ، ويلزم تمكين Windows Photo Viewer لجعله برنامج عارض الصور الافتراضي في Windows 10.
تطبيق Photos الجديد ليس مجرد عارض للصور ولكنه يقدم أيضًا أدوات أساسية لتحسين الصورة وتحسينها. يوفر لك إضافة تأثيرات ومرشحات مختلفة إلى صورك. باستخدام تطبيق الصور ، يمكنك اقتصاص صورك وتدويرها وتصويبها وتنقيحها. كما يتيح لك التطبيق إزالة العين الحمراء من الصور.

إذا لم يتم فتح تطبيق Windows 10 Photos ، أو تعطل بعد وقت قصير من بدء التشغيل أو عرض خطأ ، يمكنك حل هذه المشكلات عن طريق إعادة تثبيت تطبيق Photos. ومع ذلك ، مثل أي تطبيقات Windows 10 افتراضية أخرى ، لا يمكن إلغاء تثبيت تطبيق الصور من خلال تطبيق الإعدادات. في هذا الدليل ، سنرى كيفية إزالة تثبيت تطبيق الصور بسهولة وتثبيته في نظام التشغيل Windows 10.
الطريقة الأولى - إلغاء تثبيت تطبيق Photos من خلال PowerShell ثم تثبيته
الطريقة الثانية - إلغاء تثبيت تطبيق Photos باستخدام CCleaner ثم تثبيت نفسه
طريقة 1 من 2
أعد تثبيت تطبيق Photos في نظام التشغيل Windows 10 باستخدام PowerShell
الخطوة 1: افتح PowerShell كمسؤول. للقيام بذلك ، اكتب PowerShell في مربع القائمة "ابدأ" أو مربع البحث ، وانقر بزر الماوس الأيمن فوق إدخال PowerShell في نتائج البحث ، ثم انقر فوق الخيار " تشغيل كمسؤول" .

انقر فوق الزر "نعم" عندما ترى موجه التحكم في حساب المستخدم.
الخطوة 2: في PowerShell المرتفعة ، اكتب الأمر التالي ، واضغط على مفتاح Enter لعرض جميع التطبيقات المثبتة.
الحصول على AppxPackage –AllUsers

الخطوة 3: قم بالتمرير لأسفل ، وحدد موقع الإدخال المسمى Microsoft.Windows.Photos ، وانسخ PackageFullName الخاص به إلى برنامج "المفكرة".
نصيحة: للعثور على إدخال تطبيق الصور بسرعة ، انقر بزر الماوس الأيمن على شريط العنوان في PowerShell ، وانقر فوق تحرير ، وانقر فوق بحث ، واكتب صور ، ثم انقر فوق الزر "بحث عن التالي" .
لنسخ PackageFullName ، حدد PackageFullName (راجع الصورة أدناه) ، ثم استخدم مفتاح الاختصار Ctrl + C لنسخه.

الخطوة 4: قم بتنفيذ الأمر التالي لإلغاء تثبيت تطبيق الصور.
إزالة - AppxPackage PackageFullName
في الأمر أعلاه ، استبدل PackageFullName بتطبيق PackageFullName من الصور الذي نسخته إلى المفكرة في الخطوة 3.

الخطوة 5: الآن وبعد أن قمنا بإلغاء تثبيت تطبيق "الصور" من نظام التشغيل Windows 10 ، فقد حان الوقت لتثبيت نسخة جديدة منه في المتجر. للقيام بذلك ، افتح تطبيق Store بالنقر فوق تجانب تطبيق المتجر في قائمة "ابدأ" أو البحث عنه.
الخطوة 6: بمجرد بدء تشغيل المتجر ، اكتب Microsoft Photos في مربع البحث ، وانقر فوق إدخال Microsoft Photos ، ثم انقر فوق الزر "مجاني". إذا كان الزر "مجاني" غير نشط أو كنت تقوم بضبط الزر "فتح" بدلاً من ذلك ، فالرجاء إغلاق التطبيق مرة واحدة ، ثم تشغيل تطبيق "المتجر" مرة أخرى.





اعتمادًا على السرعة على اتصالك بالإنترنت ، يجب تثبيت التطبيق وجاهز للاستخدام خلال 2 إلى 10 دقائق.
طريقة 2 من 2
أعد تثبيت تطبيق الصور باستخدام CCleaner
يمكن لأولئك الذين ليسوا على دراية بـ PowerShell استخدام برنامج CCleaner (المجاني) الشهير لإلغاء تثبيت تطبيق "الصور" ثم اتباع الإرشادات المذكورة أعلاه لتثبيت تطبيق "الصور" من المتجر.
الخطوة 1: قم بتنزيل تطبيق CCleaner وتثبيته على كمبيوتر يعمل بنظام Windows 10 ، إذا لم يكن مثبتًا بالفعل.
الخطوة 2: تشغيل CCleaner ، انقر فوق أدوات ، وانقر فوق إلغاء التثبيت لعرض جميع التطبيقات المثبتة.
الخطوة 3: حدد موقع الإدخال المسمى Photos ، وانقر بزر الماوس الأيمن فوقه ، وانقر فوق الزر Uninstall (إلغاء التثبيت) لإلغاء تثبيته. انقر فوق الزر "موافق" عندما ترى مربع حوار التأكيد.


الخطوة 4: بمجرد إلغاء تثبيت تطبيق Photos ، افتح تطبيق Windows Store ، واكتب Microsoft Photos في مربع البحث ، وانقر فوق تطبيق Photos لفتح الصفحة الخاصة به ، ثم انقر فوق زر مجاني لتثبيت تطبيق الصور. سهل هكذا!



قد تهمك أيضًا كيفية إعادة تثبيت تطبيق Groove Music في دليل Windows 10.