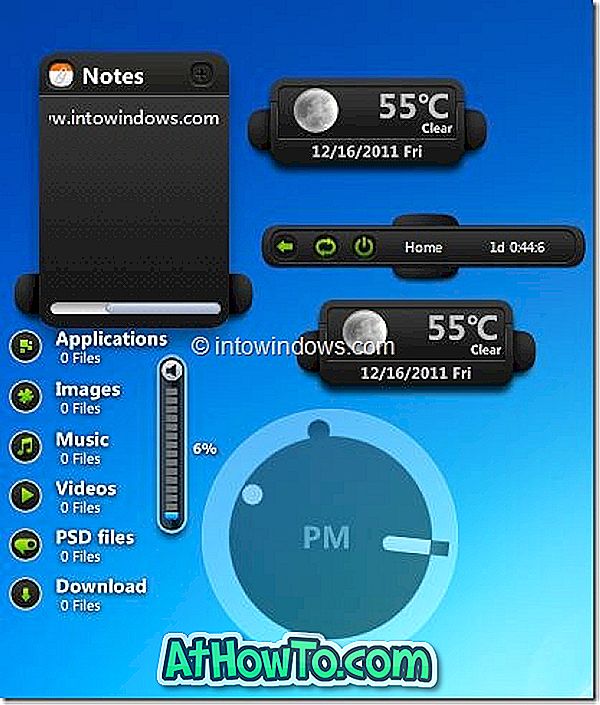قد لا يعرف الكثير من مستخدمي الكمبيوتر هذا ، لكن من الممكن إعادة تثبيت Windows 10 دون فقد المستندات والصور والموسيقى والبيانات الأخرى. في هذا الدليل ، سنرى كيفية إعادة تثبيت نظام التشغيل Windows 10 بشكل صحيح دون فقد البيانات.
يمكنك استخدام هذه الطريقة عندما لا يعمل نظام Windows 10 الخاص بك كما هو مفترض وستحصل على خطأ واحد أو أكثر أثناء فتح البرامج أو التطبيقات. باختصار ، انتقل إلى إعادة التثبيت فقط إذا كنت تواجه مشكلات غير قابلة للإصلاح. على سبيل المثال ، إذا كان Windows 10 بطيئًا للغاية حتى بعد محاولة كل الحلول الموجودة على الويب ، يمكنك التفكير في إعادة تثبيت Windows 10.
قد ترغب أيضًا في قراءة كيفية تثبيت نظام التشغيل Windows 10 من محرك USB وكيفية تنظيف نظام التشغيل Windows 10 من مقالات ملفات صور ISO.
لا يتطلب إعادة تثبيت نظام التشغيل Windows 10 بهذه الطريقة إدخال مفتاح منتج ، مما يعني أنه يمكنك إعادة تثبيت نظام التشغيل Windows 10 بدون مفتاح منتج.
دليل لإعادة تثبيت Windows 10 دون فقدان البيانات
اتبع الإرشادات الموضحة أدناه دون أي انحرافات لإعادة تثبيت نظام التشغيل Windows 10 دون فقد البيانات.
تنطبق هذه الطريقة فقط إذا كان جهاز الكمبيوتر الخاص بك الذي يعمل بنظام Windows 10 قابلاً للتمهيد. إذا لم يكن جهاز الكمبيوتر الخاص بك قابلاً للتمهيد ، فأنت بحاجة إلى إجراء تثبيت نظيف لنظام التشغيل Windows 10.
الخطوة 1: قم بتوصيل Windows 10 USB القابل للتشغيل بالكمبيوتر. إذا كان لديك قرص DVD قابل للتشغيل من Windows 10 ، فيرجى إدخاله في محرك الأقراص الضوئية.
إذا كان لديك ملف صورة Windows 10 ISO ، فاستعرض للوصول إلى المجلد الذي يحتوي على ملف ISO ، وانقر بزر الماوس الأيمن فوقه ، ثم انقر فوق خيار " تركيب" لفتح محتويات صورة ISO في مستكشف الملفات (مستكشف Windows).

أولئك الذين ليس لديهم صورة Windows 10 USB أو DVD أو ISO ، يرجى تنزيل صورة Windows 10 ISO من Microsoft باستخدام أداة إنشاء الوسائط Windows 10 الرسمية. تقوم الأداة ، مع الإعدادات الافتراضية ، بتنزيل الإصدار والنوع (32 بت أو 64 بت) من Windows 10 المثبت حاليًا على جهاز الكمبيوتر الخاص بك.
الخطوة 2: افتح هذا الكمبيوتر (جهاز الكمبيوتر) ، انقر بزر الماوس الأيمن على محرك أقراص USB أو قرص DVD ، وانقر فوق خيار فتح في نافذة جديدة .

وبالمثل ، إذا قمت بتثبيت صورة ISO لنظام التشغيل Windows 10 ، فالرجاء النقر بزر الماوس الأيمن على محرك الأقراص المثبت على هذا الكمبيوتر ، انقر فوق خيار فتح في نافذة جديدة .
الخطوة 3: انقر نقرًا مزدوجًا على ملف Setup.exe . انقر فوق نعم عندما ترى مربع حوار التحكم في حساب المستخدم.

الخطوة 4: في بضع ثوانٍ ، سترى شاشة الحصول على تحديثات مهمة مع خيارين:
# تنزيل التحديثات وتثبيتها (مستحسن)
# ليس الآن
إذا كان جهاز الكمبيوتر الخاص بك متصلاً بالإنترنت ، فإننا نوصيك بتحديد زر الاختيار الأول المسمى تنزيل التحديثات وتثبيتها (مستحسن) .

إذا كنت ترغب في ذلك ، فيمكنك إلغاء تحديد المربع المسمى أريد المساعدة في جعل تثبيت Windows أفضل لتجنب إرسال بيانات مجهولة المصدر إلى Microsoft حول التثبيت.
حدد خيارًا ثم انقر فوق الزر " التالي" .
الخطوة 5: عند النقر فوق الزر " التالي" ، سيبدأ الإعداد في التحقق من وجود تحديثات. إذا قمت بتحديد الخيار غير متاح الآن في الخطوة السابقة ، فلن ترى هذه الشاشة.

قد تستغرق الأداة عشرات دقائق للتحقق من التحديثات.
الخطوة 6: بعد ذلك ، سترى شاشة شروط الترخيص حيث تحتاج إلى النقر فوق الزر قبول للمضي قدمًا.

عند النقر فوق الزر قبول ، قد يبحث الإعداد عن التحديثات وتنزيلها ، إذا كان ذلك متاحًا.

قد ترى ما يلي تأكد من أنك مستعد لتثبيت الشاشة لبضع دقائق. في هذه المرحلة ، يتحقق الإعداد من إمكانية تشغيل جهاز الكمبيوتر الخاص بك على نظام التشغيل Windows 10 والتحقق أيضًا من توفر مساحة كافية للعملية.

الخطوة 7: أخيرًا ، سترى الشاشة اختيار ما يجب الاحتفاظ به أو جاهز للتثبيت .
إذا حصلت على الشاشة جاهزة للتثبيت ، فانقر فوق الارتباط المسمى تغيير ما يجب الاحتفاظ به ، ثم حدد الاحتفاظ بالملفات الشخصية فقط . انقر فوق زر التالي .


وإذا حصلت على اختيار ما تريد الاحتفاظ به على الشاشة بدلاً من ذلك ، فسترى ثلاثة خيارات:
# حافظ على الملفات والتطبيقات الشخصية
# حافظ على الملفات الشخصية فقط
# لا شيء
نظرًا لأننا هنا لإعادة تثبيت نظام التشغيل Windows 10 دون حذف ملفاتك ، حدد الخيار الثاني المسمى الخيار الاحتفاظ بالملفات الشخصية فقط قبل النقر فوق الزر "التالي".

نصيحة: يمكنك أيضًا تحديد الخيار الأول المسمى خيار الاحتفاظ بالملفات الشخصية والتطبيقات إذا كنت لا ترغب في فقد التطبيقات المثبتة من المتجر. ومع ذلك ، إذا كانت لديك مشكلات مع تطبيق أو أكثر من التطبيقات الحديثة مثل Edge أو Photos ، فالرجاء تحديد الخيار الاحتفاظ بالملفات الشخصية فقط.
حدد الاحتفاظ بالملفات الشخصية فقط ، ثم انقر فوق الزر " التالي" . سيتأكد الإعداد مرة أخرى من استعدادك للتثبيت.
الخطوة 8: أخيرًا ، سترى الشاشة جاهزة للتثبيت مرة أخرى ، وهذه المرة مع زر التثبيت.

انقر فوق الزر " تثبيت" لبدء تثبيت / إعادة تثبيت نظام التشغيل Windows 10. سترى شاشة "تثبيت نظام التشغيل Windows 10" التالية لبضع دقائق. قد تتم إعادة تشغيل جهاز الكمبيوتر الخاص بك عدة مرات.


بمجرد الانتهاء من التثبيت ، سترى الخيارات لتحديد بلدك ولغتك وتخطيط لوحة المفاتيح والمنطقة الزمنية.
الخطوة 9: عندما ترى الشاشة التالية ، انقر على رابط تخصيص الإعدادات بدلاً من زر استخدام الإعدادات السريعة لتغيير إعدادات الخصوصية الافتراضية. قراءة جميع الإعدادات بعناية والاحتفاظ بها أو إيقاف. بالطبع ، يمكنك تغيير هذه الإعدادات لاحقًا ضمن تطبيق الإعدادات.

سيُطلب منك تسجيل الدخول باستخدام حساب Microsoft الخاص بك ، وإذا كنت لا ترغب في تثبيت Windows 10 واستخدامه باستخدام حساب Microsoft ، يمكنك إنشاء حساب مستخدم محلي جديد.
كما قيل من قبل ، لن يُطلب منك تنشيط نظام التشغيل Windows 10 مرة أخرى بعد إعادة التثبيت إذا كنت تستخدم تثبيتًا نشطًا لنظام التشغيل Windows 10. إذا واجهت أي مشكلات في التنشيط ، وهو ما يجب عليك عدم استخدامه أثناء استخدام نظام التشغيل Windows 10 الأصلي ، فيرجى الدردشة مع دعم Microsoft باستخدام تطبيق Contact Support المتوفر في نظام التشغيل Windows 10. لفتحه ، يرجى كتابة Contact Support في القائمة "ابدأ" أو مربع البحث في شريط المهام ، ثم اضغط على مفتاح "الإدخال".
كل ما تبذلونه من الملفات ستكون المكان الذي تركت لهم. سوف تحتاج فقط إلى تثبيت برامجك المفضلة مرة أخرى.
أخبرنا ما إذا كنت تواجه أي مشكلات أثناء إعادة تثبيت نظام التشغيل Windows 10.