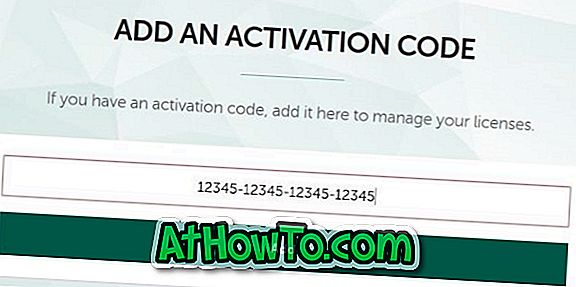سيعلم المستخدمون الذين كانوا يشغلون نظام تشغيل Windows 8 أو 8.1 أن Windows يعرض اسم حساب المستخدم في الجزء العلوي الأيمن من شاشة البدء. بينما يمكن للمستخدمين الذين يستخدمون حسابًا محليًا تغيير اسم الحساب في لوحة التحكم بسرعة ، فإن إعادة تسمية اسم حساب Microsoft ليست مباشرة.

اتبع الإرشادات الموضحة أدناه لإعادة تسمية اسم حساب Microsoft في نظام التشغيل Windows 8.1:
(لاحظ أن هذه الطريقة تتضمن إعادة تسمية الاسم الأول والأخير الذي قدمته أثناء الاشتراك في حساب Microsoft)
الخطوة 1: التبديل إلى شاشة البدء. انقر بزر الماوس الأيمن فوق اسم حسابك الذي يظهر في أعلى يمين الشاشة وانقر فوق تغيير صورة الحساب .

الخطوة 2: انقر فوق خيار مزيد من إعدادات الحساب عبر الإنترنت لفتح صفحة حساب Microsoft الخاصة بك في متصفح الويب الافتراضي.

الخطوة 3: أدخل عنوان البريد الإلكتروني وكلمة المرور إذا طُلب منك القيام بذلك لفتح صفحة ملخص حساب Microsoft.
الخطوة 4: هنا ، انقر فوق تحرير اسم العرض . أدخل اسمك الأول واسمك الأخير ، ثم انقر فوق زر حفظ . هذا هو!

الخطوة 5: قم بإعادة تشغيل النظام لرؤية اسمك الجديد على شاشة البدء. حظا سعيدا!
وإذا لم يظهر الاسم الجديد على شاشة البدء ، فاتبع الخطوات القليلة التالية أيضًا .
الخطوة 6: انقر بزر الماوس الأيمن فوق اسم حسابك على الشاشة "ابدأ" ، انقر فوق " تغيير صورة الحساب" لفتح إعدادات "الحسابات". انقر فوق خيار قطع الاتصال الذي يظهر أسفل اسم حساب Microsoft الخاص بك مباشرةً.

الخطوة 7: أدخل كلمة مرور حساب Microsoft الحالية الخاصة بك وانقر فوق الزر " التالي" للتبديل إلى حساب محلي (مؤقتًا).

الخطوة 8: اكتب اسمًا لحسابك المحلي (كلمة المرور غير مطلوبة لأننا سنعود إلى حساب Microsoft قريبًا) وانقر فوق الزر " التالي" . أخيرًا ، انقر فوق زر الخروج والخروج للتبديل إلى حساب محلي.


الخطوة 9: بعد ذلك ، قم بتسجيل الدخول إلى حسابك المحلي الجديد ، وانقر بزر الماوس الأيمن فوق اسم حسابك في القائمة "ابدأ" وانقر فوق " تغيير صورة الحساب" .

الخطوة 10: انقر فوق الخيار المعنون " الاتصال بحساب Microsoft" ، وأدخل عنوان البريد الإلكتروني لحساب Microsoft الخاص بك ، وكلمة المرور ، وانقر فوق الزر " التالي" .


في الشاشة التالية ، سترى خيارًا للتحقق من حساب Microsoft الخاص بك عن طريق إرسال رمز التحقق إلى عنوان البريد الإلكتروني المرتبط أو رقم الهاتف المحمول المرتبط. إذا كنت لا تريد التحقق من حسابك الآن (يمكنك التحقق لاحقًا) ، فما عليك سوى النقر فوق الزر تخطي هذا الآن . وإذا كنت تريد التحقق من الحساب (مطلوب لمزامنة كلمات المرور) ، أو عنوان البريد الإلكتروني أو رقم الهاتف المحمول المرتبط المحدد ، فانقر فوق الزر "التالي" لاستلام الرمز والتحقق من الحساب عن طريق إدخال الرمز.

الخطوة 11: انقر فوق الزر " استخدام SkyDrive" ، ثم انقر فوق الزر " تبديل" في الشاشة التالية لتبديل حسابك المحلي إلى حساب Microsoft. هذا هو! يظهر اسمك الجديد الآن في أعلى يمين شاشة البدء.


يرجى ملاحظة أن ما سبق يعمل فقط إذا كنت تستخدم حساب Microsoft ولا يعمل لحساب محلي.
إذا كنت تستخدم حسابًا محليًا ، فاتبع الإرشادات الموضحة أدناه:
الخطوة 1: افتح مربع الحوار "تشغيل" بالضغط على شعار Windows ومفاتيح R ، اكتب control.exe في المربع ، ثم اضغط على مفتاح الإدخال لفتح لوحة التحكم.
الخطوة 2: انقر فوق حسابات المستخدمين وسلامة الأسرة لفتحها ، ثم انقر فوق حسابات المستخدمين (انظر الصورة).


الخطوة 3: انقر فوق الخيار المسمى تغيير اسم حسابك ، وأدخل اسم حساب جديد ، وانقر فوق الزر "موافق".


الخطوة 4: التبديل إلى شاشة البدء ، وانقر بزر الماوس الأيمن على اسم الحساب ، وانقر فوق تسجيل الخروج وتسجيل الدخول مرة أخرى لرؤية اسم حسابك الجديد.