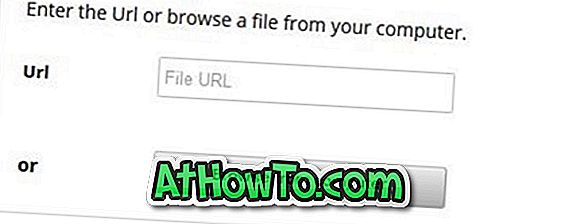في نظام التشغيل Windows Vista و Windows 7 و Windows 8 وأحدث نظام تشغيل Windows 10 ، عند النقر بزر الماوس الأيمن على ملف قابل للتنفيذ (.exe) ، يظهر خيار "تشغيل كمسؤول" في قائمة السياق إلى جانب العديد من الخيارات الشائعة الأخرى. يظهر خيار "تشغيل كمسؤول" لكل من التطبيقات المثبتة وكذلك قابل للتنفيذ لملفات الإعداد.
كما لاحظت على الأرجح الآن ، لا يعرض Windows خيار "تشغيل كمسؤول" عند النقر بزر الماوس الأيمن على ملف MSI. أي إذا كان لديك ملف الإعداد لبرنامج في شكل MSI وترغب في تشغيل ملف MSI كمسؤول ، فإن Windows لا يسمح لك بتشغيل ملف MSI مع حقوق المسؤول مع الإعدادات الافتراضية.

يتوفر ملف الإعداد للعديد من البرامج ، بما في ذلك 7-Zip الشهير لنظام التشغيل Windows 64 بت ، كملف MSI. إذا أردت ، لسبب ما ، تشغيل ملفات MSI مع حقوق المسؤول ، فإليك طريقة القيام بذلك.
الطريقة الأولى هي استخدام "موجه الأوامر" لتشغيل ملف MSI كمسؤول. هذه هي أفضل طريقة إذا نادراً ما تقوم بتشغيل ملف MSI مع حقوق المسؤول. وإذا كان يتعين عليك تشغيل ملف MSI مع حقوق المسؤول كثيرًا ، فيمكنك بسهولة إضافة خيار "تشغيل كمسؤول" إلى قائمة السياق لملفات MSI. هذا ، بمجرد إضافته ، سيظهر خيار "تشغيل كمسؤول" عند النقر بزر الماوس الأيمن على ملف MSI.
فيما يلي طرق تشغيل ملف MSI كمسؤول
تشغيل MSI كمسؤول من موجه الأوامر
الخطوة 1: الخطوة الأولى هي فتح موجه أوامر مرتفع. للقيام بذلك ، اكتب CMD في قائمة "ابدأ" أو مربع البحث "ابدأ" ، ثم اضغط على مفتاحي Ctrl + Shift + Enter في وقت واحد.
بدلاً من ذلك ، في نظامي التشغيل Windows 7 و Windows 10 ، يمكنك الانتقال إلى قائمة "ابدأ" ، وجميع البرامج والملحقات. ثم انقر بزر الماوس الأيمن فوق موجه الأوامر وانقر فوق "تشغيل كمسؤول".
انقر فوق الزر "نعم" عندما ترى موجه UAC.
ملاحظة: من المهم فتح موجه الأوامر كمسؤول من أجل تشغيل ملفات MSI كمسؤول.
الخطوة 2: في موجه الأوامر ، قم بتنفيذ الأمر التالي لتشغيل ملف MSI كمسؤول:
msiexec / a "pathtotheMSIfile"
على سبيل المثال ، إذا كان ملف MSI الخاص بـ 7-Zip موجودًا في مجلد التنزيلات ، فأنت بحاجة إلى إدخال كلا المسارين إلى الملف وكذلك اسم ملف MSI.
على سبيل المثال: msiexec / a "C: \ Users \ Don \ Downloads \ 7z920-x64.msi"

للحصول على المسار إلى الملف بسهولة ، اضغط مع الاستمرار على مفتاح Shift أثناء النقر بزر الماوس الأيمن على ملف MSI ، ثم انقر فوق خيار نسخ كمسار لنسخ المسار إلى الحافظة. يمكنك بعد ذلك لصق هذا المسار في "موجه الأوامر" بالنقر بزر الماوس الأيمن ثم النقر فوق خيار "لصق". لاحظ أن Windows 10 يدعم مفتاح الاختصار Ctrl + V في موجه الأوامر.
إضافة تشغيل كخيار المسؤول عن MSI
بدلاً من ذلك ، يمكنك تكوين Windows لعرض خيار "تشغيل كمسؤول" عند النقر بزر الماوس الأيمن على ملفات MSI. للقيام بذلك ، ما عليك سوى اتباع التعليمات الواردة أدناه.

الخطوة 1: ببساطة قم بتنزيل ملف MSIFileRunAsAdmin.Zip ثم قم باستخراج ملف ZIP للحصول على ملف تسجيل باسم ملف MSIFileRunAsAdmin.Reg.
الخطوة 2: انقر نقرًا مزدوجًا فوق ملف MSIFileRunAsAdmin.Reg أو ببساطة انقر بزر الماوس الأيمن فوقه ثم انقر فوق خيار دمج. انقر فوق الزر "نعم" عندما ترى موجه UAC.

الخطوة 3: انقر فوق الزر "نعم" مرة أخرى عندما ترى مربع الحوار التالي:

الخطوة 4: أخيرًا ، انقر فوق الزر "موافق" عندما ترى مربع الحوار هذا.

هذا هو! من الآن فصاعدًا ، كلما نقرت بزر الماوس الأيمن على ملف MSI ، يظهر خيار "تشغيل كمسؤول" في قائمة السياق.
حظا سعيدا!