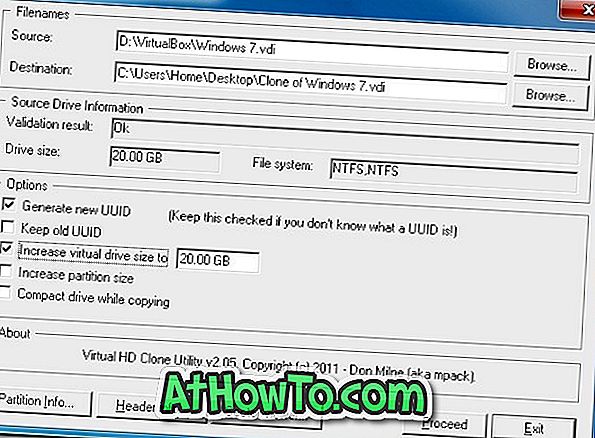هل لديك ملف نصي يحتوي على معلومات حساسة على جهاز الكمبيوتر الذي يعمل بنظام Windows 10؟ هل تريد حماية كلمة المرور للملفات النصية في نظام التشغيل Windows 10؟ في هذا الدليل ، سنرى الطرق الثلاث السهلة لحماية الملفات النصية بكلمة مرور في نظام التشغيل Windows 10 والإصدارات السابقة.
قد يكون إنشاء ملف مضغوط محمي بكلمة مرور يحتوي على ملفات نصية أسهل طريقة للخروج لحماية ملفات نصية بكلمة مرور في Windows. بالإضافة إلى هذه الطريقة ، يمكنك استخدام كلمة مرور برنامج LockNote لحماية الملفات النصية.
فيما يلي ثلاث طرق سهلة لحماية الملفات النصية بكلمة مرور في Windows 10 والإصدارات السابقة من نظام التشغيل Windows.
استخدم LockNote لحماية كلمة المرور للملف النصي
LockNote هو برنامج مجاني مصمم لمساعدتك في حماية كلمة المرور الخاصة بك بكل سهولة. عند استخدام برنامج LockNote لحماية ملف نصي بكلمة مرور ، فإنه يقوم بإنشاء ملف قابل للتنفيذ محمي بكلمة مرور يحتوي على النص وليس الملف النصي.
أساسا ، LockNote هو محرر نصوص مع قدرات حماية كلمة المرور. يمكنك حماية كلمة السر الملاحظات التي تم إنشاؤها باستخدام LockNote.
إذا كنت قد استخدمت محرر نص آخر لإنشاء ملف نصي وأردت حمايته ، فأنت بحاجة إلى نسخ النص ولصقه (وليس الملف النصي) الذي تريد حمايته بكلمة مرور في واجهة LockNote ثم حفظ الملف. يحفظ LockNote الملف كملف قابل للتنفيذ بدلاً من حفظه كملف نصي عادي. أثناء حفظ الملف ، يسمح لك LockNote بإضافة كلمة مرور إلى الملاحظة.
لفتح الملاحظة ، تحتاج فقط إلى فتح الملف القابل للتنفيذ عن طريق النقر المزدوج فوقه. سيتم فتح الملف القابل للتنفيذ باستخدام برنامج LockNote.
فيما يلي كيفية استخدام LockNote لحماية كلمة مرور ملف نصي في Windows بكلمة مرور:
الخطوة 1: قم بتنزيل برنامج LockNote من هذه الصفحة. استخراج ملف مضغوط للحصول على مجلد LockNote. افتح المجلد للعثور على قابل للتنفيذ LockNote.
الخطوة 2: قم بتشغيل برنامج LockNote بالنقر المزدوج على الملف القابل للتنفيذ. بشكل افتراضي ، سيعرض LockNote بعض النصوص. يمكنك مسح كل النص ونسخ ولصق النص الذي تريد حمايته.

الخطوة 3: انقر فوق القائمة " ملف " ، ثم انقر فوق " حفظ باسم" ، واختر موقعًا لحفظ الملاحظة ، وأدخل اسمًا للمذكرة / القابل للتنفيذ ، ثم انقر فوق الزر " حفظ" لرؤية مطالبة تطلب إدخال كلمة المرور. أدخل كلمة المرور وأعد إدخال كلمة المرور. انقر فوق الزر " موافق" لإنشاء ملف قابل للتنفيذ محمي بكلمة مرور يحتوي على ملف نصي.




لفتح الملاحظة القابلة للتنفيذ / كلمة المرور المحمية ، انقر نقرًا مزدوجًا فوق الملف القابل للتنفيذ الذي قمت بإنشائه مسبقًا. أدخل كلمة المرور لرؤية الملاحظة.
استخدم 7-Zip (مجاني) لحماية الملفات النصية بكلمة مرور في نظام التشغيل Windows 10
في هذه الطريقة ، نقوم بإنشاء ملف مضغوط محمي بكلمة مرور يحتوي على ملف نصي. للوصول إلى الملف النصي داخل ملف zip المحمي ، سيكون عليك إدخال كلمة المرور. إليك كيفية القيام بذلك. في الواقع ، يمكنك استخدام هذه الطريقة لحماية جميع أنواع الملفات.
الخطوة 1: قم بتنزيل وتثبيت 7-Zip ، إذا لم يكن مثبتًا بالفعل على جهاز الكمبيوتر الخاص بك.
الخطوة 2: انقر بزر الماوس الأيمن فوق الملف النصي الذي تريد حمايته بكلمة مرور ، ثم انقر فوق 7-Zip ، ثم انقر فوق خيار " إضافة إلى الأرشيف" . سيؤدي هذا الإجراء إلى فتح مربع الحوار Add-Archive الخاص بـ 7-Zip.

الخطوة 3: هنا ، في قسم الأرشفة ، أدخل اسمًا لملف zip المحمي بكلمة مرور جديدة وحدد موقعًا لحفظ الملف.
حدد تنسيق الأرشيف بتنسيق zip. في قسم التشفير ، حدد إما ZipCrypto الافتراضي أو التشفير AES-256 الشهير.

أخيرًا ، أدخل كلمة المرور التي ترغب في استخدامها لحماية ملف نصي بكلمة مرور ، وأعد إدخال كلمة المرور ، ثم انقر فوق الزر " موافق" لإنشاء ملف مضغوط يحتوي على ملف نصي. هذا هو!
الآن ، كلما حاولت فتح ملف zip باستخدام أداة استخراج zip المدمجة في Windows 10 أو أي أداة أخرى ، ستحتاج إلى إدخال كلمة المرور للحصول على الملف النصي.
استخدم WinRAR لحماية الملفات النصية بكلمة مرور في نظام التشغيل Windows 10
الخطوة 1: قم بتنزيل ملف إعداد WinRAR وتثبيته على جهاز الكمبيوتر الخاص بك.
الخطوة 2: انقر بزر الماوس الأيمن فوق الملف النصي الذي تريد حمايته بكلمة مرور ، ثم انقر فوق خيار إضافة إلى الأرشيف . سيفتح هذا الإجراء اسم الأرشيف ومربع حوار المعلمات.

الخطوة 3: في علامة التبويب عام ، أدخل اسمًا لملف zip ، وحدد تنسيق الأرشيف كـ ZIP ، ثم انقر فوق الزر تعيين كلمة المرور .

الخطوة 4: أدخل كلمة المرور ، وأعد إدخال كلمة المرور. أخيرًا ، انقر فوق الزر " موافق" لإنشاء ملف مضغوط محمي بكلمة مرور يحتوي على ملف نصي.

بالإضافة إلى 7-Zip و WinRAR ، يمكنك أيضًا استخدام برامج الأرشفة الأخرى مثل WinZip و Bandizip و PeaZip لحماية الملفات النصية بكلمة مرور في Windows 10 والإصدارات السابقة.