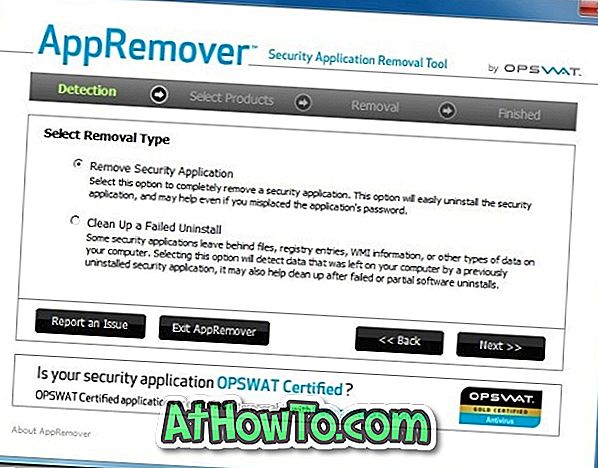افتراضيًا ، يأتي Windows 7 مزودًا بالعديد من السمات الجديدة التي تتضمن خلفيات جميلة. إذا كنت تستخدم نظام التشغيل Windows 7 لفترة من الوقت ، فمن المحتمل أن تعرف أيضًا أن هناك الكثير من سمات الطرف الثالث المتاحة لأحدث نسخة من Windows. لا تنس التحقق من 14 موضوعًا جميلًا (مجموعات صغيرة) لتخصيص Windows 7.

في Windows 7 ، يمكن للشخص تخصيص كل جانب تقريباً من سمات سمة مثل خلفية سطح المكتب وشاشة التوقف ولون النافذة والأصوات ببضع نقرات. وإذا كنت لا ترغب في تنزيل سمات إضافية ، فيمكنك دائمًا تخصيص السمة من خلال التغيير في السمة الحالية.
إليك كيفية تغيير لون السمة (لون النافذة)
1 . انقر بزر الماوس الأيمن على سطح المكتب وحدد تخصيص .
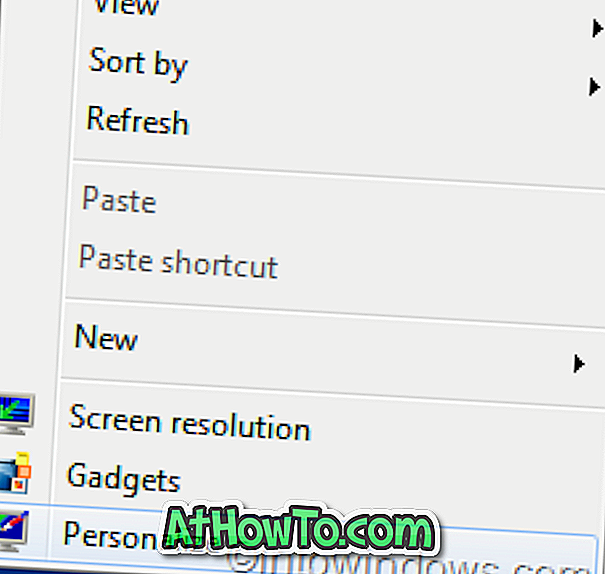
2 . الآن ، انقر فوق " لون Windows" لفتح " نافذة اللون والمظهر" .

3 . عندما تقوم بتغيير اللون هنا ، فإنه ينطبق على شريط المهام ولون قائمة ابدأ كذلك. وإذا لم تكن راضيًا عن مجموعة الألوان الافتراضية ، فانقر فوق show mixer color لتعيين Hue و Saturation و Brightness للون المحدد.
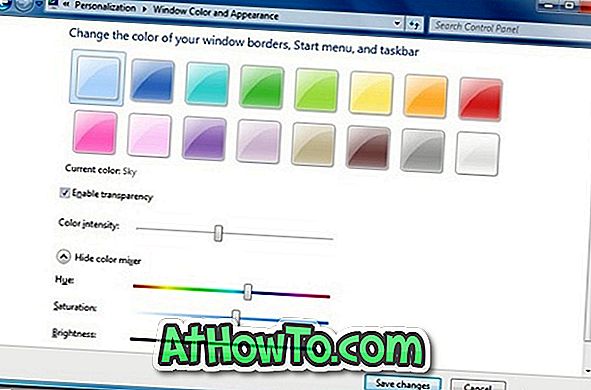
4 . انقر فوق حفظ التغييرات لحفظ تغييرات الألوان.
لتغيير نظام الصوت للموضوع
1 . مرة أخرى ، افتح نافذة التخصيص بالنقر بزر الماوس الأيمن على سطح المكتب ثم تحديد التخصيص .
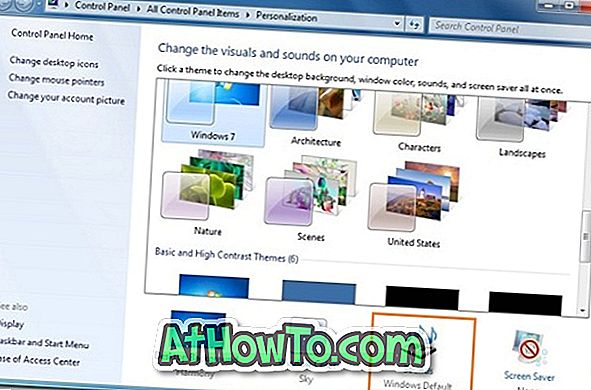
2 . انقر فوق الأصوات ثم حدد نظام صوت في قائمة مربع القائمة المنسدلة.
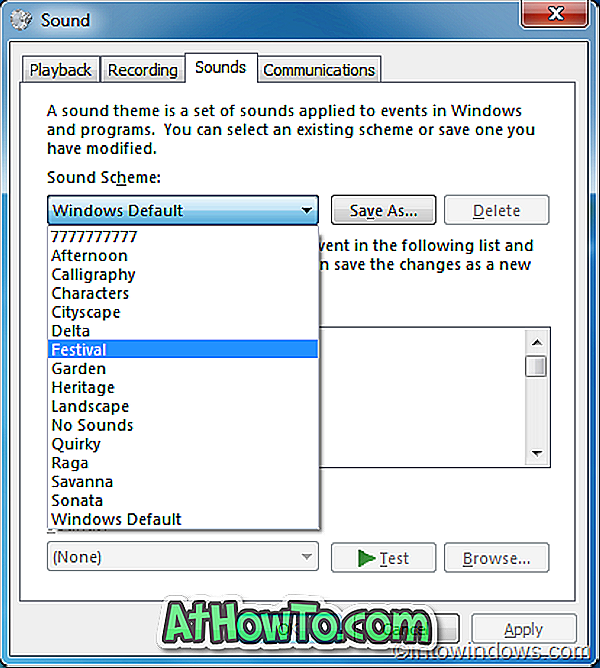
3 . انقر فوق تطبيق .
لتغيير شاشة التوقف:
1 . افتح Personalization ، ثم انقر فوق Screen Saver .
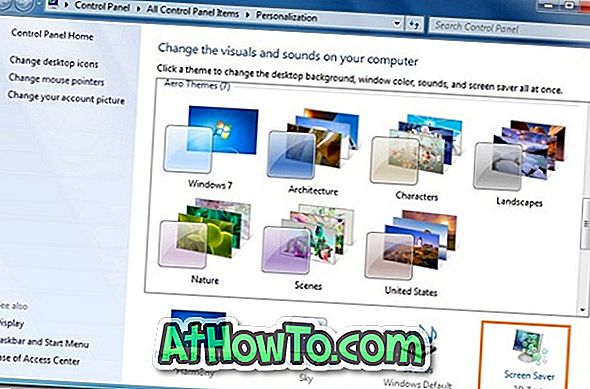
2 . حدد Screen Saver في قائمة مربع القائمة المنسدلة ، وقم بتغيير أي إعدادات تريد تغييرها ، ثم انقر فوق موافق.
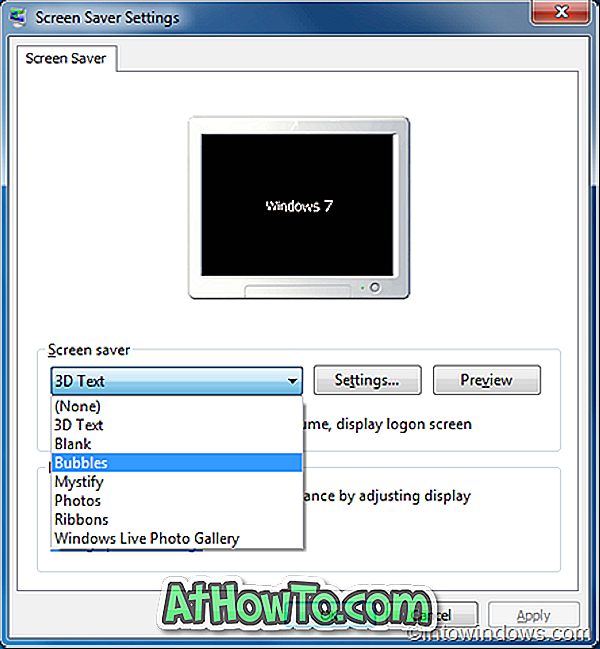
كيفية إضافة / إزالة خلفية من السمة الحالية:
تحتوي معظم سمات Windows 7 الافتراضية على ثلاثة خلفيات أو أكثر. إليك كيفية إزالة خلفية الشاشة من عرض الشرائح:
1 . فتح التخصيص .
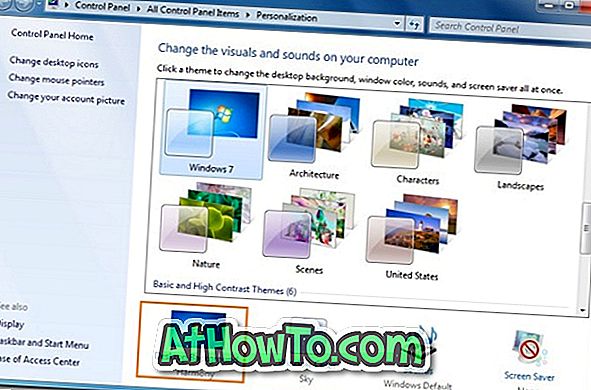
2 . انقر فوق خلفية سطح المكتب ، ثم حدد خانة الاختيار لكل صورة تريد تضمينها في عرض الشرائح. قم بإلغاء تحديد خانة الاختيار لاستبعاد خلفية من عرض الشرائح.

3 . انقر على زر حفظ التغييرات .
كيفية تغيير الفاصل الزمني لعرض شرائح خلفية سطح المكتب (سلسلة الدورية من خلفيات):
في Windows 7 ، يمكنك تغيير خلفية سطح المكتب في فترة زمنية محددة. لتغييره:
1 . في نافذة التخصيص ، انقر فوق خلفية سطح المكتب .
2 . في النافذة الناتجة ، قم بتغيير قيمة خيار " تغيير الصورة لكل " لتخصيص الفاصل الزمني لوقت عرض شرائح سطح المكتب.
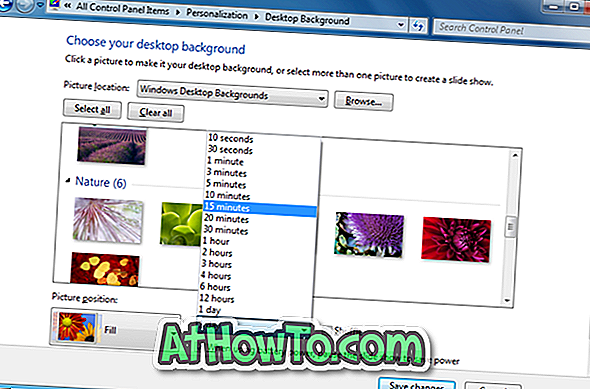
3 . انقر فوق حفظ التغييرات .