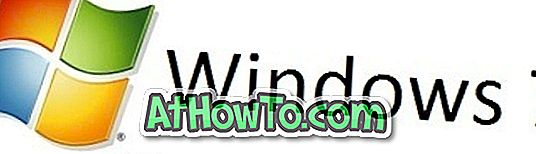لن يحتاج غالبية مستخدمي Windows إلى فتح موجه الأوامر كمسؤول أو موجه أوامر مرتفع حيث يمكن تنفيذ العديد من الأوامر دون موجه الأوامر المرتفع.
ومع ذلك ، هناك بعض المهام التي لا يمكن تنفيذها إلا من موجه الأوامر الذي يتم تشغيله باستخدام حقوق المسؤول ، وستحصل على خطأ "قد لا يكون لديك إذن بتنفيذ هذه العملية" أو "تم رفض الوصول" عند محاولة تنفيذ أوامر معينة دون وجود مسؤول حقوق.
في Windows 10 ، توجد مجموعة من الطرق لفتح موجه الأوامر كمسؤول أو تشغيل موجه أوامر مرتفع. يمكنك اتباع إحدى الطرق المذكورة أدناه لتشغيل موجه الأوامر كمسؤول في نظام التشغيل Windows 10 .

ملاحظة: إذا كنت تتساءل عن كيفية معرفة أن موجه الأوامر قد تم إطلاقه كمسؤول ، فمن السهل. عند بدء تشغيل موجه الأوامر مع حقوق المسؤول ، سيظهر نص "المسؤول" على شريط العنوان (انظر الصورة أعلاه) لإطار موجه الأوامر.
على أي حال ، فيما يلي طرق فتح موجه الأوامر كمسؤول في نظام التشغيل Windows 10.
طريقة 1 من 6
استخدم مفاتيح الاختصار لفتح موجه أوامر مرتفع بسرعة
ربما هذا هو أسهل وأسرع طريقة لفتح موجه الأوامر كمسؤول.
الخطوة 1: اضغط على مفتاح شعار Windows على لوحة المفاتيح أو ببساطة انقر فوق / اضغط على زر شعار Windows في الزاوية السفلية اليسرى من الشاشة لفتح "ابدأ".
الخطوة 2: اكتب CMD في مربع البحث "ابدأ / شريط المهام" (يتم تحديد مربع البحث تلقائيًا عند فتح "ابدأ") أو في مربع الأمر "تشغيل" ، ثم اضغط على Ctrl + Shift + Enter في نفس الوقت.
الخطوة 3: انقر فوق الزر " نعم" عندما ترى مربع الحوار "التحكم في حساب المستخدم". هذا هو!
ملاحظة: إذا كنت تستخدم حسابًا غير مسؤول ، فسوف يُطلب منك إدخال كلمة مرور حساب المسؤول من أجل فتح موجه الأوامر كمسؤول.
طريقة 2 من 6
استخدم البحث لفتح موجه مرتفع من البداية
الخطوة 1: افتح "ابدأ" إما بالنقر فوق مفتاح شعار Windows في الركن الأيسر السفلي من الشاشة أو عن طريق الضغط على مفتاح شعار Windows على لوحة المفاتيح.
الخطوة 2: اكتب موجه الأوامر أو CMD في مربع البحث لرؤية إدخال موجه الأوامر في النتيجة ، وانقر بزر الماوس الأيمن فوق موجه الأوامر ، ثم انقر فوق تشغيل كمسؤول .

طريقة 3 من 6
موجه الأوامر موجه من قائمة ابدأ
الخطوة 1: افتح Start (ابدأ) بالنقر فوق زر شعار Windows الموجود في أقصى اليسار على شريط المهام (الركن الأيسر السفلي من الشاشة) أو عن طريق الضغط على مفتاح شعار Windows على لوحة المفاتيح.
الخطوة 2: في البداية ، انقر فوق أو انقر فوق كافة التطبيقات ، انقر فوق أو انقر فوق مجلد Windows System ، انقر بزر الماوس الأيمن فوق موجه الأوامر ، ثم انقر فوق أو انقر فوق تشغيل كمسؤول.


انقر فوق أو انقر فوق الزر "نعم" عندما ترى مربع "التحكم في حساب المستخدم" أو قم بإدخال كلمة مرور حساب المسؤول إذا كنت تستخدم حساب المسؤول.
طريقة 4 من 6
كمد كمسؤول من مستكشف الملفات
الخطوة 1: افتح مربع الحوار "تشغيل" بالضغط في الوقت نفسه على شعار Windows ومفاتيح R.
الخطوة 2: في مربع الأمر "تشغيل" ، اكتب ٪ windir٪ \ System32 \ ثم اضغط مفتاح Enter لفتح مجلد System32.

الخطوة 3: حدد موقع الملف المسمى cmd.exe ، وانقر بزر الماوس الأيمن فوق نفسه ، ثم انقر فوق الخيار "تشغيل كمسؤول".

انقر فوق الزر "نعم" أو أدخل كلمة مرور حساب المسؤول عندما يُطلب منك ذلك.
طريقة 5 من 6
افتح موجه الأوامر من إدارة المهام
هذه الطريقة مفيدة ولا تعمل إلا إذا قمت بتسجيل الدخول إلى حساب المسؤول.
الخطوة 1: افتح إدارة المهام. للقيام بذلك ، يمكنك إما النقر بزر الماوس الأيمن فوق الزر "ابدأ" أو شريط المهام ثم النقر فوق "إدارة المهام". يمكن أيضًا تشغيل إدارة المهام باستخدام مفتاح الاختصار Ctrl + Shift + Esc .


إذا تم تشغيل "إدارة المهام" مع تشغيل عدد أقل من التفاصيل ، انقر فوق " مزيد من التفاصيل" لفتح الإصدار الكامل.

الخطوة 2: بمجرد بدء تشغيل "إدارة المهام" ، انقر فوق قائمة "ملف".
الخطوة 3: الآن ، اضغط باستمرار على المفتاح Ctrl ، ثم انقر فوق "تشغيل مهمة جديدة" ، افتح "موجه الأوامر" كمسؤول. في هذه الطريقة ، لن ترى مربع الحوار التحكم في حساب المستخدم.

هذا هو!
طريقة 6 من 6
افتح نافذة موجه الأوامر هنا كمسؤول
كما تعلمون ، عندما نضغط باستمرار على مفتاح Shift ونقر بزر الماوس الأيمن على أحد المجلدات ، يظهر خيار فتح موجه الأوامر هنا في قائمة السياق. إذا كنت ترغب في فتح موجه الأوامر كمسؤول من مجلد ، يمكنك استخدام هذه الطريقة.
الخطوة 1: انقر فوق قائمة "ملف" ، وحوم مؤشر الماوس فوق "فتح موجه الأوامر" لرؤية خيار "موجه الأوامر المفتوح" كمسؤول. انقر فوق الخيار نفسه لتشغيل موجه الأوامر كمسؤول.

. ماا نعرفه. إذا كانت هناك طريقة أسهل لفتح Command Prompt كمسؤول ، فقم بإعلامنا من خلال ترك التعليقات. يمكنك أيضًا إعلامنا إذا لم تكن الطريقة المذكورة أعلاه مناسبة لك.
نصيحة: يمكنك تكوين Windows لفتح موجه الأوامر دائمًا كمسؤول. يرجى الاطلاع على كيفية تشغيل Command Prompt كدليل مسؤول للحصول على إرشادات مفصلة.