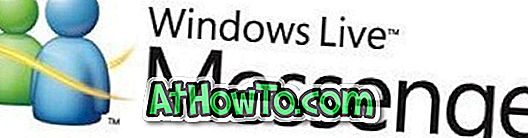هناك العديد من الطرق لتخصيص شريط المهام في نظام التشغيل Windows 10. يمكن للمرء أن يطلع على طرقنا الـ 13 لتخصيص شريط المهام في دليل Windows 10 لمعرفة جميع الطرق الموجودة لتغيير المظهر الافتراضي لشريط المهام ومظهره.
يتيح Windows 10 للمستخدمين تغيير لون شريط المهام وأيضًا هناك إعداد لتشغيل الشفافية. على الرغم من أن خيار الشفافية في تطبيق الإعدادات لا يسمح بالشفافية بنسبة 100٪ ، فمن الممكن جعل شريط مهام Windows 10 شفافًا بنسبة 100٪ باستخدام أدوات الجهة الخارجية. عند تمكين الشفافية لشريط المهام ، يمكنك رؤية خلفية سطح المكتب أو صورة الخلفية في الخلفية كما هو موضح أدناه.

عيّن صورتك كخلفية لشريط المهام في نظام التشغيل Windows 10
الآن ، إذا استخدمت Windows 7 لفترة طويلة من الوقت وخصصت شريط المهام حسب رغباتك ، فمن المحتمل أنك واجهت أداة تسمى Windows 7 Taskbar Background Changer. كما يوحي الاسم ، يتيح التطبيق للمستخدمين تعيين صورتهم المخصصة كخلفية لشريط المهام. باختصار ، يمكنك تكوين Windows لرؤية صورتك أو نقشك كخلفية لشريط المهام بدلاً من خلفية سطح المكتب.

الأخبار الجيدة هي أنه من الممكن الآن تعيين الخلفية الخاصة بك لشريط المهام في نظام التشغيل Windows 10 أيضًا. كل ما عليك فعله هو تنزيل وتثبيت برنامج Classic Shell الشهير. يدعم أحدث إصدار من Classic Shell تغيير خلفية شريط المهام وكذلك اللون.

قبل أن نخبرك بكيفية تعيين الصورة الخاصة بك كخلفية لشريط المهام في نظام التشغيل Windows 10 ، اسمح لي بمسح أحد المفاهيم الخاطئة الشائعة حول Classic Shell. كثير من المستخدمين يشعرون بأنهم بحاجة إلى استخدام قائمة بدء Classic Shell وغيرها من ميزات البرنامج من أجل استخدام إعدادات التخصيص الخاصة به.
على الرغم من أن بعض الإعدادات خاصة بقائمة Classic Shell Start ، فهناك إعدادات لتخصيص شريط المهام الأصلي لنظام التشغيل Windows 10. وباختصار ، لا تحتاج إلى استخدام قائمة Classic Shell Start لتخصيص شريط المهام باستخدام Classic Shell. يرجى الرجوع إلى كيفية استخدام Classic Shell
استخدم Classic Shell لتعيين صورة مخصصة كخلفية لشريط المهام
إليك كيفية تعيين صورتك كخلفية لشريط المهام في نظام التشغيل Windows 10 باستخدام برنامج Classic Shell.
الخطوة الأولى: الخطوة الأولى هي تنزيل وتثبيت أحدث إصدار من برنامج Classic Shell ، إذا لم يكن مثبتًا بالفعل.
هام: إذا لم تكن مهتمًا بميزات أخرى مثل Classic IE و Classic Explorer ، فيمكنك إلغاء تحديد هذه الميزات أثناء التثبيت.
الخطوة 2: تشغيل إعدادات Classic Shell. للقيام بذلك ، اكتب إعدادات قائمة Classic Shell Start في مربع البحث في قائمة ابدأ ، ثم اضغط على مفتاح الإدخال.
ملاحظة: بالإعدادات الافتراضية ، بعد تثبيت Classic Shell ، يتم فتح قائمة Start الكلاسيكية عند النقر فوق الزر "ابدأ" أو الضغط على مفتاح شعار Windows. لتغيير هذا ، افتح إعدادات Classic Shell ، قم بالتبديل إلى عناصر التحكم ، حدد قائمة Start (ابدأ) في Windows للنقر الأيسر ومفتاح شعار Windows.
الخطوة 3: بمجرد فتح مربع الحوار "إعدادات" ، حدد المربع المسمى "إظهار كافة الإعدادات" لعرض جميع الإعدادات.
الخطوة 4: التبديل إلى علامة التبويب شريط المهام. تحقق من الخيار المسمى تخصيص شريط المهام.
الخطوة 5: انقر فوق المربع الموجود بجوار نسيج شريط المهام ، استعرض للوصول إلى ملف الصورة الذي تريد رؤيته كخلفية لشريط المهام ، وحدد ملف الصورة ، ثم انقر فوق الزر "فتح".

الخطوة السادسة: أخيرًا ، انقر فوق الزر "موافق" لحفظ التغييرات.