Office Outlook هو بالتأكيد أفضل عميل بريد إلكتروني على سطح المكتب موجود لنظام تشغيل Windows. لقد كنت أستخدم Outlook خلال الأشهر القليلة الماضية ، وكل ما يمكنني قوله هو أنه من الصعب التبديل إلى عملاء البريد الإلكتروني الآخرين بمجرد بدء استخدام Outlook.

توقعات 2016/2019/365 معلقة في تجهيز ، بدء أو تحميل شاشة ملف التعريف
أثناء إطلاق Outlook 2016 على جهاز كمبيوتر يعمل بنظام Windows 10 صباح اليوم الماضي ، شنق Outlook 2016 على شاشة المعالجة. بعد إنهاء البرنامج في "إدارة المهام" وإطلاقه مرة أخرى ثلاث مرات ، بدأ Outlook 2016 دون أي مشاكل. ظهر هذا اليوم ، عند محاولة تشغيل Outlook 2016 ، تم تعليقه مرة أخرى ، ولكن هذه المرة عند بدء التشغيل.

إذا كان Outlook 2016 أو Outlook 365 لديك معلقين في شاشة المعالجة أو بدء أو تحميل ملف التعريف ، فجرب الحل التالي لإصلاح مشكلة التعليق.
إصلاح في Outlook 2016/2019/365 معلقة في المعالجة ، بدء أو تحميل شاشة ملف التعريف
الحل 1 من 2
الخطوة 1: اضغط في وقت واحد على شعار Windows ومفاتيح R على لوحة المفاتيح لفتح مربع الحوار "تشغيل الأمر".
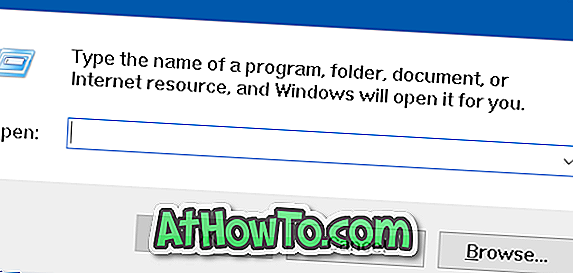
الخطوة 2: اكتب Outlook.exe / safe ، ثم اضغط على مفتاح Enter لفتح Outlook 2016 أو Outlook 365 في الوضع الآمن.

ملاحظة: تأكد من إضافة مسافة بين Outlook.exe و / آمنة. آخر سوف تحصل على Windows لا يمكن العثور على Outlook.exe / آمنة. تأكد من كتابة الاسم بشكل صحيح ، ثم حاول مرة أخرى خطأ.
الخطوة 3: عندما ترى مربع الحوار "اختيار ملف تعريف" ، اختر ملف تعريف (إذا كان لديك ملفات تعريف متعددة) ، ثم انقر فوق الزر " موافق" .
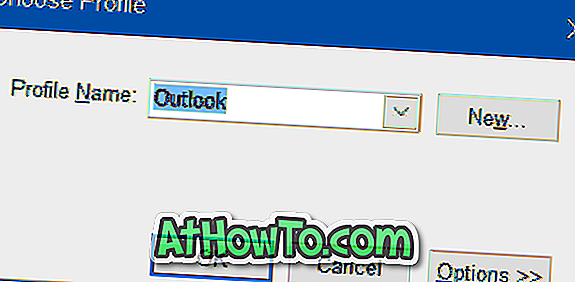
يجب فتح Outlook 2016 أو Outlook 365 الآن بدون تعليق.
الخطوة 4: أغلق برنامج Outlook. بدء تشغيل برنامج Outlook مرة أخرى بشكل طبيعي الآن. يجب أن يبدأ البرنامج الآن دون أي مشاكل.
الحل 2 من 2
إذا لم تكن الطريقة المذكورة أعلاه مناسبة لك ، يمكنك إصلاح المشكلة المعلقة عن طريق إنشاء ملف بيانات Outlook جديد. هنا تستطيع ان تعرف كيف تفعل ذلك:
الخطوة 1: افتح مستكشف الملفات ، وانتقل إلى المجلد التالي.
C: \ المستخدمين \ اسم المستخدم \ APPDATA \ مايكروسوفت \ توقعات \ المحلية
في المسار أعلاه ، " C " هو محرك الأقراص حيث تم تثبيت Windows و UserName هو اسم حساب المستخدم الخاص بك.
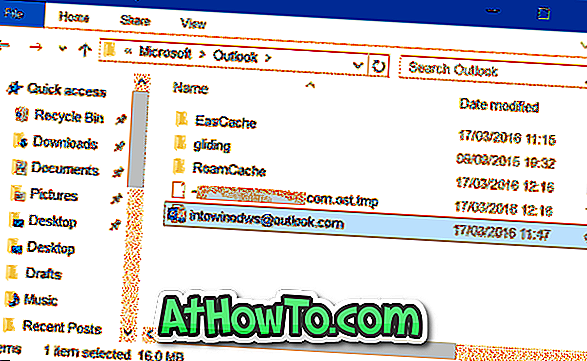
ملاحظة: إذا لم تتمكن من رؤية مجلد AppData ، فهذا بسبب إخفاء المجلد افتراضيًا. في مستكشف الملفات ، انقر فوق عرض ، ثم تحقق من العناصر المخفية لعرض المجلد.
الخطوة 2: انقر بزر الماوس الأيمن فوق ملف بيانات Outlook الخاص بك ، ثم انقر فوق " إعادة تسمية" ، ثم قم بإضافة النسخ الاحتياطي في نهايته. على سبيل المثال ، إذا كان اسم ملف بيانات Outlook هو [email protected] ، فأنت بحاجة إلى إعادة تسميته على أنه نسخة احتياطية [email protected].
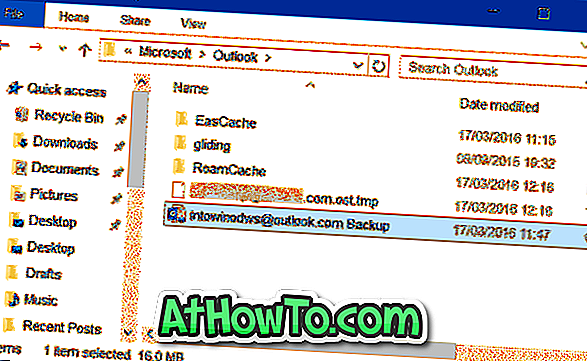
الخطوة 3: أخيرًا ، افتح قائمة "ابدأ" وابدأ تشغيل Outlook 2016/365. يجب الآن تشغيل البرنامج دون تعليق عند التشغيل أو بدء أو تحميل شاشة ملف التعريف.
سيقوم برنامج Outlook بالاتصال بالخادم تلقائيًا لتنزيل جميع الرسائل. لن تتم مطالبتك بإعداد حسابك مرة أخرى.













