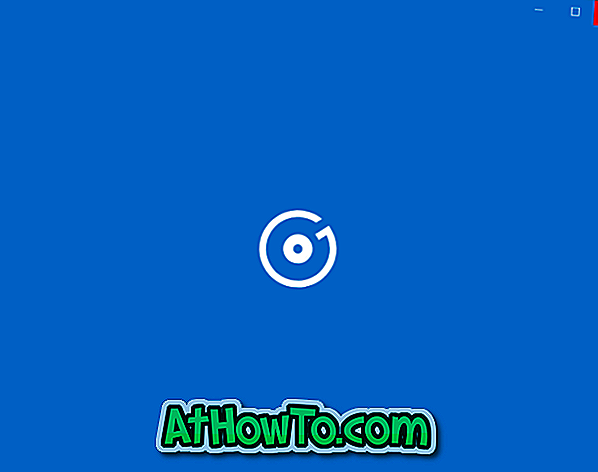توفر قائمة Start (ابدأ) الجديدة في Windows 10 أفضل ما في Windows 7 و Windows 8. قائمة Start الجديدة سهلة الاستخدام على كل من أجهزة سطح المكتب التقليدية وأجهزة اللمس الجديدة.
مع الإعدادات الافتراضية ، تظهر معظم البرامج المستخدمة والمضافة حديثًا على الجانب الأيسر من القائمة "ابدأ". تظهر الرموز والطاقة وأيقونات مستكشف الملفات أسفل المجموعة المضافة مؤخرًا. ولكن على عكس نظام التشغيل Windows 7 ، لا يتم عرض روابط التنزيلات والمستندات والصور ومجلدات الموسيقى في قائمة "ابدأ" بالإعدادات الافتراضية.

قائمة ابدأ في نظام التشغيل Windows 10 قابلة للتخصيص بدرجة كبيرة. يمكنك تغيير اللون ، وجعله شفافًا ، وإزالة المجموعات الأكثر استخدامًا والمضافة حديثًا من قائمة "ابدأ". بالإضافة إلى ذلك ، يمكنك أيضًا إضافة التنزيلات والمستندات والصور ومجلدات الموسيقى إلى قائمة "ابدأ".
يسمح لك خيار ضمن تطبيق الإعدادات بإضافة مجلدات المستندات والتنزيلات والموسيقى والصور ومقاطع الفيديو ومجموعة المشاركة المنزلية والشبكة والمجلد الشخصي إلى قائمة "ابدأ".
هذه الميزة مفيدة حيث يمكننا بسهولة فتح التنزيلات والمستندات والمواقع الهامة الأخرى بنقرة واحدة.
أضف مجلدات التنزيلات والمستندات إلى قائمة ابدأ في Windows 10
فيما يلي كيفية إضافة التنزيلات والمستندات والصور والمجلدات الأخرى إلى قائمة "ابدأ" في نظام التشغيل Windows 10.
الخطوة 1: انقر بزر الماوس الأيمن على سطح المكتب للكشف عن قائمة السياق ، ثم انقر فوق خيار التخصيص لفتح قسم التخصيص من تطبيق الإعدادات.
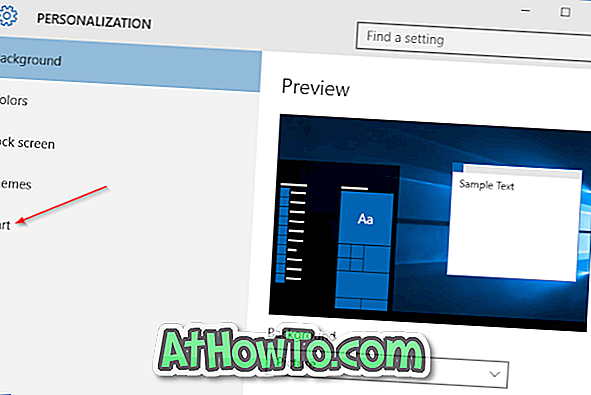
الخطوة 2: على الجانب الأيسر ، انقر فوق " ابدأ" لرؤية إعدادات القائمة "ابدأ" على الجانب الأيمن.
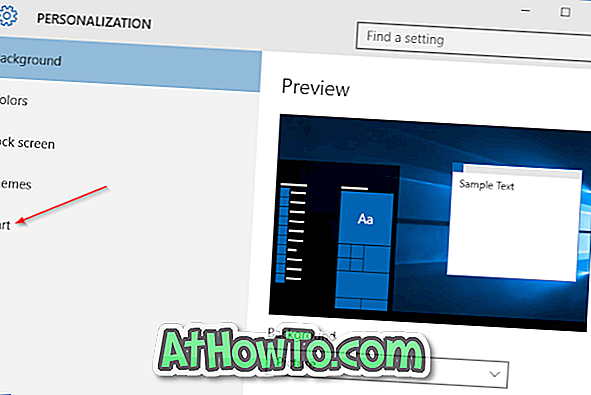
الخطوة 3: الآن ، على الجانب الأيمن ، انقر فوق الارتباط المسمى اختيار المجلدات التي تظهر على ابدأ .
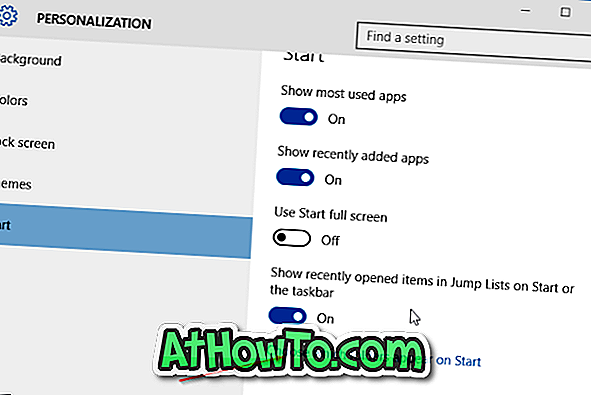
الخطوة 4: أخيرًا ، قم بتشغيل المجلدات التي ترغب في رؤيتها في قائمة "ابدأ". ستظهر المجلدات المضافة حديثًا على الجانب الأيسر من القائمة "ابدأ".
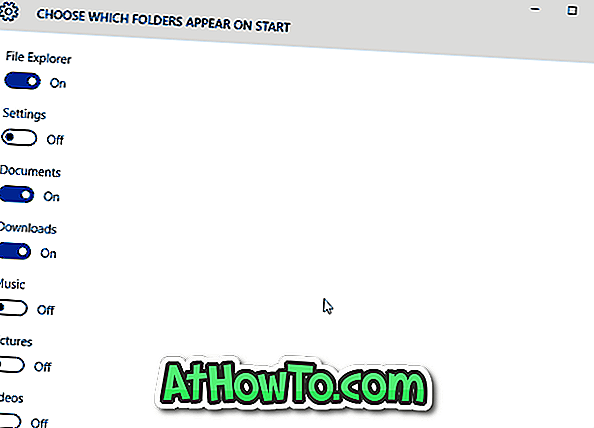
لإزالة مجلد أو أكثر من قائمة "ابدأ" ، تحتاج إلى إيقاف تشغيلها باتباع الإجراء المذكور أعلاه مرة أخرى.
ما جميع المجلدات التي أضفتها إلى قائمة ابدأ؟
قد تهمك أيضًا كيفية إضافة "لوحة التحكم" إلى قائمة "ابدأ" في Windows 10.