في اليوم الآخر ، اتصل بي أحد أصدقائي وسألني عن سبب إضافة شعار سطر " إرسال من البريد لنظام التشغيل Windows 10" في نهاية كل رسالة بريد إلكتروني. كان صديقي مهتمًا بمعرفة ما إذا كنت أقوم بترويج تطبيق Mail بالإضافة إلى Windows 10.
في كل مرة تقوم فيها بإرسال رسالة بريد إلكتروني أو إعادة تشغيلها باستخدام تطبيق البريد في نظام التشغيل Windows 10 ، فإنه يضيف تلقائيًا رابط توقيع صغير "مرسل من بريد لنظام التشغيل Windows 10" في نهاية رسالة البريد الإلكتروني الخاصة بك لإعلام الشخص الذي يقرأ رسالة البريد الإلكتروني بأنك استخدم تطبيق Mail في نظام التشغيل Windows 10 لإنشاء البريد الإلكتروني أو إعادة تشغيله.

وليس فقط تطبيق Windows 10 أو Mail الذي يضيف تلقائيًا سطر توقيع "Sent from" في نهاية رسائل البريد الإلكتروني. حتى Apple's iPhone يضيف رسالة "Sent from my iPhone" افتراضيًا ، على سبيل المثال.
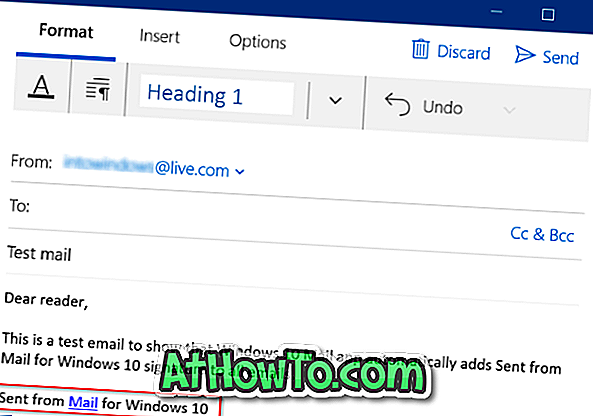
لا يدرك معظم مستخدمي الكمبيوتر الشخصي أن تطبيق Mail يضيف رسالة توقيع في نهاية رسائل البريد الإلكتروني ، على الرغم من أن تطبيق البريد يعرض الرسائل المرسلة من البريد لنظام التشغيل Windows 10 حتى أثناء إنشاء بريد إلكتروني جديد حتى يتمكن المستخدمون من حذف النص إذا كانوا لا يريدون ذلك. إضافة التوقيع الافتراضي إلى البريد الإلكتروني.
المشكلة الأخرى هي أن تطبيق Mail لا يقوم بمزامنة توقيع بريد الويب الخاص بك. هذا يعني ، على سبيل المثال ، إذا قمت بإعداد توقيع لحساب بريد Outlook.com الإلكتروني الخاص بك في واجهة الويب ، فلن يستخدم تطبيق البريد نفس التوقيع أو مزامنته أثناء إرسال رسائل البريد الإلكتروني. إذا كنت تريد أن يستخدم تطبيق Mail هذا التوقيع ، فستحتاج إلى تخصيص توقيع تطبيق Mail على النحو التالي أدناه.
إذا كنت لا ترغب في إضافة تطبيق Mail للنص المرسلة من Mail for Windows 10 إلى كل بريد إلكتروني أو ترغب في استبدال توقيع البريد الإلكتروني الافتراضي بتوقيع مخصص ، فيمكنك القيام بذلك ضمن إعدادات تطبيق البريد.
إزالة المرسلة من البريد لنظام التشغيل Windows 10 من البريد
فيما يلي كيفية إزالة المرسلة من Mail for Windows 10 أو تخصيص التوقيع لإضافة اسمك في Windows 10 Mail.
الخطوة 1: افتح تطبيق البريد.
الخطوة 2: انقر فوق الإعدادات (رمز الترس) لفتح جزء "الإعدادات".
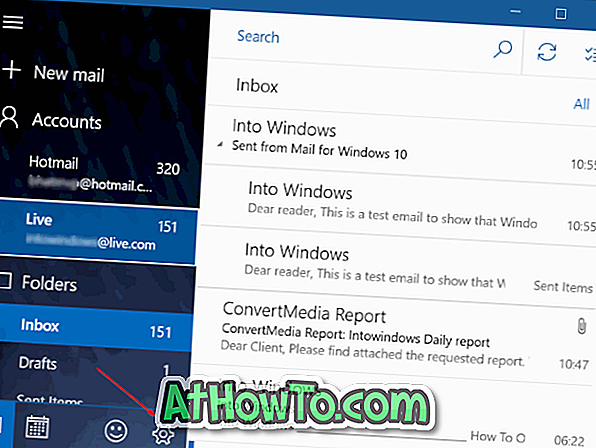
الخطوة 3: انقر فوق التوقيع إلى الإعدادات والخيارات للتوقيع.
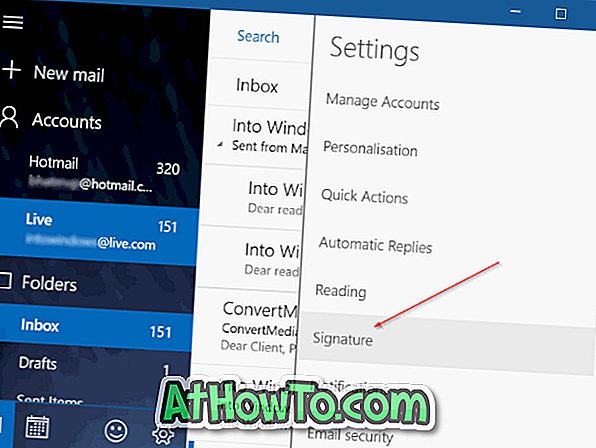
الخطوة 4: أخيرًا ، حدد حساب بريد إلكتروني من المربع المنسدل ، ثم أوقف تشغيل الخيار المسمى استخدم توقيع بريد إلكتروني لمنع تطبيق البريد من إضافة رسالة مرسلة من البريد لنظام التشغيل Windows 10 إلى رسائل البريد الإلكتروني الخاصة بك.
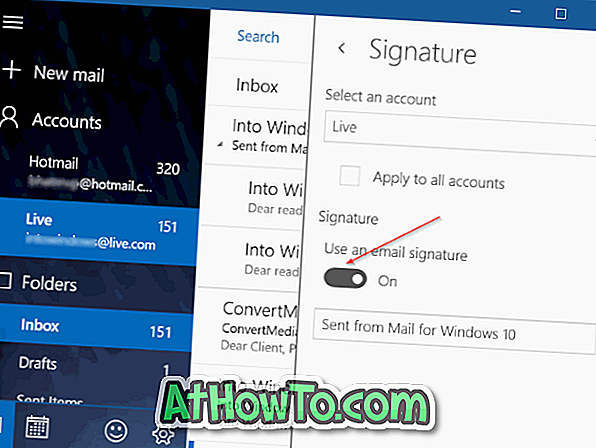
إذا قمت بإضافة حسابين أو أكثر من حسابات البريد الإلكتروني إلى تطبيق البريد ، فاختر خيار " تطبيق على جميع الحسابات" لتطبيق التغيير على جميع الحسابات.
كما ترى في الصورة أعلاه ، يمكنك تخصيص رسالة المرسلة من البريد لنظام التشغيل Windows 10 عن طريق إضافة اسمك أو اسم الشركة.
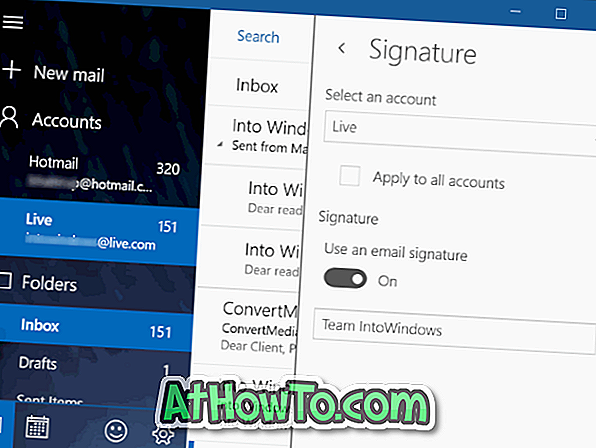
قد تهمك أيضًا كيفية إعادة تثبيت تطبيق Mail في دليل Windows 10.














