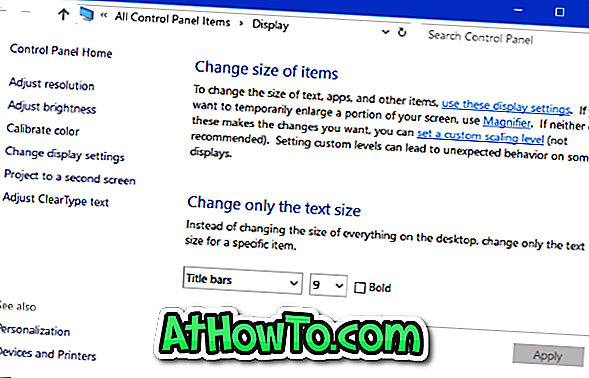تعد إعادة تثبيت نظام التشغيل Windows 7 مهمة بسيطة إلى حد ما. يمكنك إعداد وسائط قابلة للتمهيد ، والتمهيد باستخدام الوسائط القابلة للتمهيد ، وتحديد اللغة ولوحة المفاتيح ، وقبول اتفاقية الترخيص ، وإدخال مفتاح المنتج ، وتحديد قسم لبدء تثبيت Windows.
المشكلة في هذا الإجراء التقليدي هي أنك تحتاج إلى إدخال مفتاح المنتج. يصبح هذا الأمر أكثر تعقيدًا قليلاً إذا فقدت صندوق DVD الخاص بنظام التشغيل Windows 7 على أي مفتاح ترخيص مطبوع أو إذا قمت بحذف البريد الذي يحتوي على مفتاح المنتج الخاص بك لنظام التشغيل Windows 7.

على الرغم من وجود الكثير من التطبيقات لاسترداد مفتاح منتج Windows 7 ، بما في ذلك أداة مجانية لاسترداد منتج Windows 7 دون التشغيل في Windows 7 ، فلن يكون من الجيد إذا كان من الممكن إعادة تثبيت Windows 7 بشكل قانوني دون الدخول إلى مفتاح المنتج؟
إن جمال Windows 7 وأحد الميزات المخفية لـ Windows 7 هو أنه يمكن إعادة تثبيت هذا الإصدار من Windows على نفس جهاز الكمبيوتر دون الحاجة إلى إدخال مفتاح المنتج بشكل قانوني. بمعنى آخر ، إذا كان جهاز الكمبيوتر الذي يعمل بنظام التشغيل Windows 7 يعمل وقابل للتمهيد ، فيمكنك إعادة تثبيت نظام التشغيل Windows 7 بدون مفتاح المنتج دون مساعدة أدوات الجهة الخارجية بشرط أن يكون لديك قرص DVD لتثبيت Windows 7.
لاحظ أنه يجب استخدام قرص DVD الخاص بتثبيت Windows 7 كوسيلة قابلة للتمهيد حيث لا يساعد Windows 7 USB القابل للتشغيل في هذه الطريقة.
الأشياء التي تحتاج إلى معرفتها قبل البدء في إعادة تثبيت Windows 7 باستخدام هذه الطريقة
# هذا الدليل مفيد لأولئك الذين لديهم Windows 7 DVD ولكن ليس مفتاح المنتج.
# يجب أن يكون جهاز الكمبيوتر الخاص بك الذي يعمل بنظام Windows 7 قابلاً للتمهيد ويجب أن يحتوي الكمبيوتر الخاص بك على محرك أقراص ضوئي (محرك أقراص DVD).
# يجب أن يحتوي الكمبيوتر الخاص بك على 16 جيجابايت (على الأقل 32 بت) و 20 جيجابايت (على 64 بت) من المساحة الحرة على محرك Windows 7 (محرك الأقراص المثبت عليه Windows 7 حاليًا). إذا لم تكن هناك مساحة كافية ، فأنت بحاجة إلى تحرير بعض المساحة عن طريق تعطيل وضع الإسبات أو إلغاء تثبيت البرامج أو إفراغ سلة المحذوفات أو تشغيل الأداة المساعدة لتنظيف القرص.
# بعد إجراء التثبيت ، ستحتاج إلى تثبيت جميع التطبيقات يدويًا مرة أخرى ، مما يعني أنك ستفقد جميع التطبيقات المثبتة أثناء إعادة التثبيت.
إعادة تثبيت ويندوز 7 دون مفتاح الترخيص
الخطوة 1: قم بتشغيل جهاز الكمبيوتر الخاص بك والتمهيد في نظام التشغيل Windows 7. تأكد من ذكر المساحة الخالية المذكورة أعلاه قبل المتابعة.
الخطوة 2: انتقل إلى القائمة "ابدأ" ، وانقر فوق "لوحة التحكم" لفتحها ، وقم بتغيير "طريقة العرض إلى الرموز الصغيرة" ، ثم انقر فوق "استرداد" لفتح "نافذة الاسترداد".


الخطوة 3: هنا ، ضمن قسم استعادة النظام ، انقر فوق الخيار المسمى أساليب الاسترداد المتقدمة.

الخطوة 4: في هذه النافذة ، سترى خيارين:
# استخدم صورة نظام قمت بإنشائها مسبقًا لاسترداد جهاز الكمبيوتر الخاص بك
# إعادة تثبيت ويندوز (يتطلب قرص تثبيت ويندوز)
بينما يتيح لك الخيار الأول استعادة صورة النظام ، فإن الخيار الثاني يتيح لك إعادة تثبيت نظام التشغيل Windows دون الحاجة إلى إدخال مفتاح المنتج. ما عليك سوى تحديد الخيار الثاني بعنوان Reinstall Windows ، ثم اضغط على مفتاح Enter.

الخطوة 5: انقر فوق الزر "نعم" عندما ترى مربع حوار يسأل "هل لديك قرص تثبيت Windows؟"

الخطوة 6: تحذرك الشاشة التالية من عمل نسخة احتياطية لبياناتك المهمة قبل إعادة تثبيت Windows. حتى أننا نوصيك بالنسخ الاحتياطي لجميع البيانات المهمة ، لكن بما أننا لن نحذف الملفات والمجلدات الموجودة في محرك Windows 7 ، فلن تحتاج بالضرورة إلى نسخ البيانات احتياطيًا.

ببساطة انقر فوق الزر تخطي للمتابعة.
بالنسبة لأولئك الذين لديهم فضول ، في هذه الطريقة ، يقوم Windows Installer بنقل جميع الملفات والمجلدات الموجودة حاليًا في محرك أقراص Windows إلى مجلد باسم Windows.old على نفس محرك الأقراص. وبمجرد الانتهاء من إعادة التثبيت ، يسمح لك حتى باستعادة هذه الملفات والمجلدات ولكن ليس التطبيقات من مجلد Windows.old.
الخطوة 7: أخيرًا ، أدخل قرص DVD الخاص بـ Windows 7 في محرك الأقراص قبل النقر فوق الزر "إعادة التشغيل".

ملاحظة: قد تحتاج إلى إجراء التغييرات اللازمة على BIOS / UEFI للسماح بالتشغيل من قرص DVD.
الخطوة 8: بعد التشغيل من Windows 7 DVD ، سترى مربع الحوار "خيارات استرداد النظام" حيث تحتاج إلى تحديد طريقة إدخال لوحة المفاتيح. حدد طريقة إدخال ، ثم انقر فوق زر "التالي" للمتابعة.

الخطوة 9: عندما ترى مربع حوار مع رسالة "هل أنت متأكد من رغبتك في إعادة تثبيت Windows؟" ، ما عليك سوى النقر فوق الزر "نعم". بعد ذلك ، سترى رسالة "هل لديك قرص تثبيت Windows" ، والتي تحتاج إلى النقر فوق الزر "نعم" ، لأنك أدخلت بالفعل القرص الصحيح.

الخطوة 10: هذا كل شيء! سيبدأ إعداد Windows ويبدأ في إعادة تثبيت Windows. بمجرد الانتهاء من التثبيت ، سترى خيارات لإنشاء حساب مستخدم وتحديد المنطقة الزمنية وتحديث الإعدادات. لن يُطلب منك إدخال مفتاح المنتج.




أخيرًا ، بعد الانتهاء من إعادة التثبيت ، يمكنك الانتقال إلى محرك الأقراص المثبت عليه Windows 7 ، ثم فتح مجلد Windows.old لنقل جميع البيانات المهمة من التثبيت القديم إلى الجديد.


وإذا أجريت نسخة احتياطية ، فيمكنك النقر فوق زر استعادة الملفات عندما ترى مربع حوار الاسترداد على سطح المكتب.
الخطوة 11: الآن بعد إجراء إعادة تثبيت Windows ولديك جميع بياناتك ، حان الوقت لتنشيط Windows. ما عليك سوى فتح خصائص النظام باستخدام مفتاح Windows + Pause / Break أو النقر بزر الماوس الأيمن على أيقونة الكمبيوتر ثم النقر فوق "خصائص" ، قم بالتمرير لأسفل ، وانقر فوق "تنشيط Windows" لتنشيط Windows 7. وبعبارة أخرى ، لا تحتاج إلى إدخال مفتاح المنتج. نعم ، لست بحاجة إلى كتابة مفتاح المنتج!


هذا كل شئ. حظا سعيدا!