هل محرك أقراص النظام أو محرك الأقراص المثبت عليه نظام التشغيل Windows 10 يعمل على انخفاض مساحة القرص بعد تثبيت تحديث الذكرى السنوية الذي تم إصداره مؤخرًا لنظام التشغيل Windows 10؟ هل ترغب في استعادة مساحة القرص المفقودة؟ في هذه المقالة ، سنرى كيفية تحرير مساحة القرص بعد تثبيت Anniversary Update لنظام التشغيل Windows 10.
عندما تقوم بترقية Windows 10 إلى Anniversary Update (الإصدار 1607) ، يقوم Windows 10 تلقائيًا بإنشاء نسخة احتياطية من الإصدار السابق من Windows 10 إلى مجلد يسمى Windows.old حتى يتمكن المستخدمون من إلغاء تثبيت Windows 10 Anniversary Update والعودة إلى البنية السابقة إذا لزم الأمر.
في هذا الدليل ، سنقوم بحذف هذه الملفات المطلوبة للعودة إلى الإصدار السابق من نظام التشغيل Windows 10. يرجى عدم استخدام هذه الطريقة لتحرير مساحة القرص إذا كنت تخطط للعودة إلى الإصدار السابق من نظام التشغيل Windows 10 لأي السبب.
استعادة مساحة القرص بعد تثبيت تحديث Windows 10 Anniversary
راجع الإرشادات الموضحة أدناه لتحرير مساحة كبيرة من مساحة القرص بعد تثبيت Windows 10 Anniversary Update.
طريقة 1 من 2
الخطوة 1: افتح تطبيق " الإعدادات" بالنقر فوق الرمز الخاص به في الجانب الأيسر من القائمة "ابدأ". أو ببساطة استخدام شعار Windows + مفتاح التشغيل السريع.
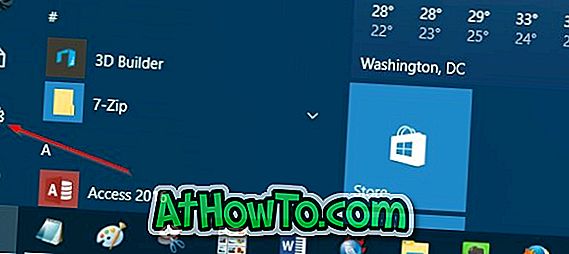
الخطوة 2: انتقل إلى النظام > التخزين .
الخطوة 3: انقر على محرك الأقراص المثبت عليه نظام Windows 10. لراحتك ، يعرض تطبيق الإعدادات شعار Windows على محرك الأقراص المثبت عليه Windows 10.
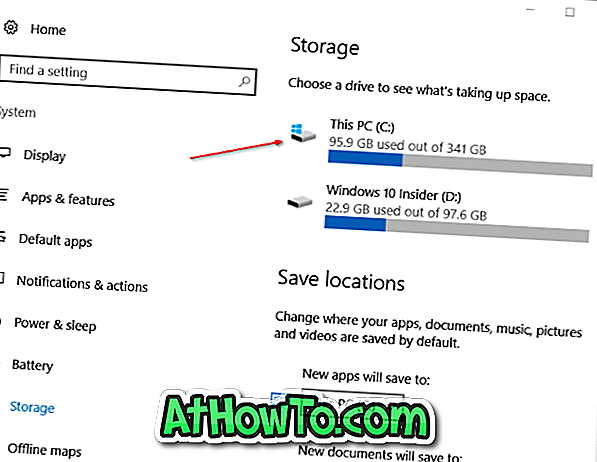
الخطوة 4: عندما تكون في صفحة استخدام التخزين ، انتقل لأسفل لرؤية الملفات المؤقتة . كما ترى في الصورة أدناه ، يعرض تطبيق الإعدادات المساحة التي تستخدمها الملفات المؤقتة ، بما في ذلك مجلد Windows.old.
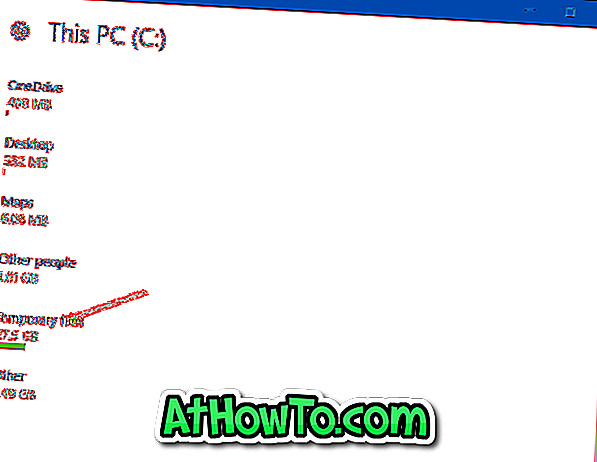
انقر على الملفات المؤقتة .
الخطوة 5: أخيرًا ، حدد الإصدار السابق من خيار Windows ثم انقر فوق " إزالة الملفات" لتحرير جيجابايت من مساحة القرص.
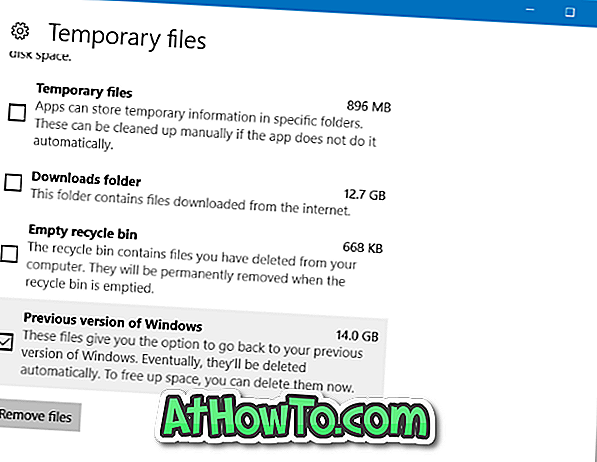
بالإضافة إلى ذلك ، يمكنك أيضًا تحديد الملفات المؤقتة ثم النقر فوق إزالة الملفات لحذف الملفات المؤقتة بأمان.
طريقة 2 من 2
هذه هي الطريقة الكلاسيكية لحذف ملفات تثبيت Windows السابقة لاستعادة مساحة القرص المفقودة.
الخطوة 1: افتح هذا الكمبيوتر. انقر بزر الماوس الأيمن على محرك الأقراص المثبت عليه نظام التشغيل Windows 10 وانقر فوق " خصائص" .
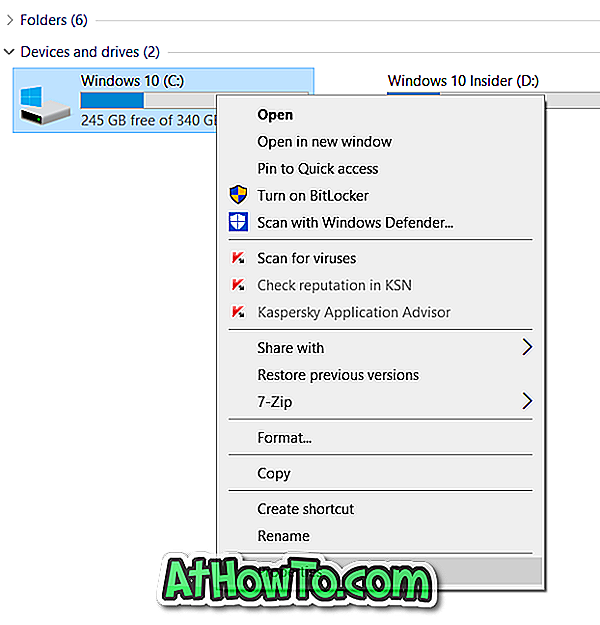
الخطوة 2: ضمن علامة التبويب عام ، انقر فوق الزر " تنظيف القرص" . وإذا لم يظهر زر "تنظيف القرص" ، فيرجى الرجوع إلى دليل الإصلاح على زر تنظيف القرص المفقود من دليل خصائص محرك الأقراص لاستعادة الزر.
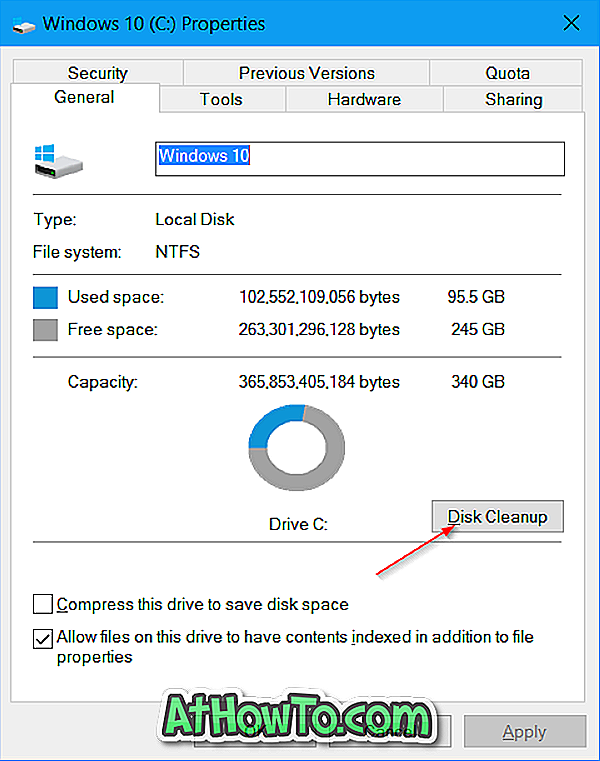
الخطوة 3: عندما ترى مربع الحوار "تنظيف القرص" ، انقر فوق الزر " تنظيف ملفات النظام" .
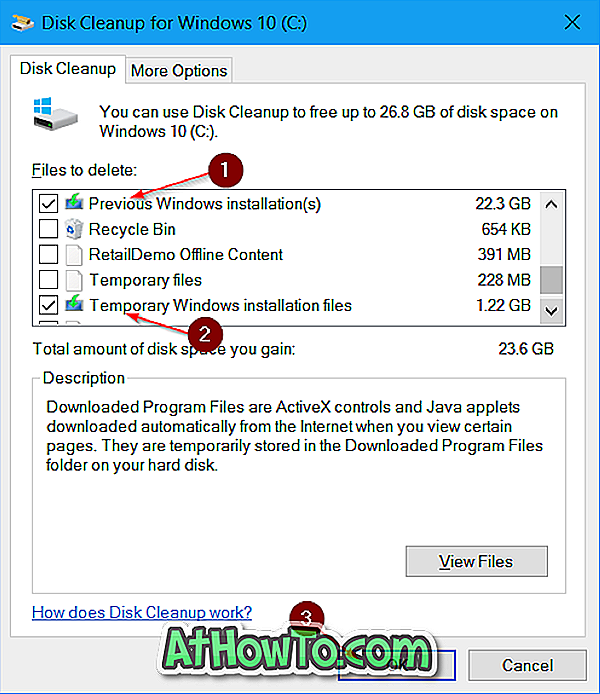
الخطوة 4: أخيرًا ، ضمن قسم "الملفات المراد حذفها" ، حدد تثبيتات (ملفات) Windows السابقة وحدد أيضًا ملفات تثبيت Windows المؤقتة ، ثم انقر فوق الزر " موافق" لإزالة الملفات من الإصدار السابق من Windows 10 لتحرير مساحة القرص.
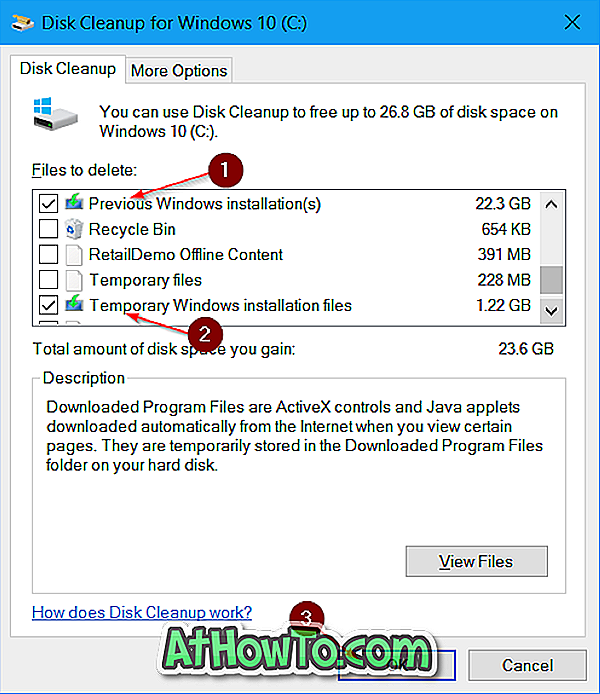
لاستعادة مساحة أكبر على محرك الأقراص ، يرجى الرجوع إلى 16 طريقة لتحرير مساحة محرك الأقراص في مقالة Windows 10.

![كيفية الحصول على واجهة مستخدم الشريط 8 لنظام Windows في نظامي التشغيل Windows 7 و Vista و XP Explorer [مظهر واجهة الشريط تمامًا]](https://athowto.com/img/vista-tweaks/942/how-get-windows-8-ribbon-ui-windows-7.jpg)











