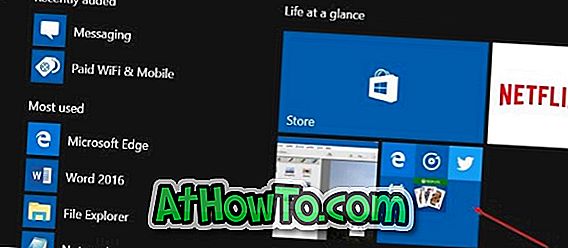على جهاز كمبيوتر يعمل بنظام Windows 10 ، عندما تقوم بحذف ملف عن طريق اختيار ملف وضرب مفتاح الحذف ، أو النقر بزر الماوس الأيمن على الملف ثم النقر فوق حذف ، يتم نقل الملف إلى سلة المحذوفات بحيث يمكنك استعادة الملف المحذوف إلى موقعها الأصلي في أي وقت.
اعتمادًا على حجم سلة المحذوفات وعدد الملفات ، قد تستهلك سلة المحذوفات غيغابايت من مساحة القرص القيمة. لاستعادة بعض المساحة ، يمكنك حذف جميع الملفات يدويًا من "سلة المحذوفات".

يمكنك أيضًا تعطيل "سلة المحذوفات" في نظام التشغيل Windows 10 ، لكنها ليست فكرة جيدة ، خاصةً عندما يمكنك توفير مساحة عن طريق حذف جميع الملفات من "سلة المحذوفات". ولكن لماذا تحذف الملفات يدويًا من "سلة المحذوفات" عندما يمكنك أتمتة المهمة؟
نعم ، يوفر Windows 10 طريقة سهلة لحذف الملفات القديمة تلقائيًا من "سلة المحذوفات". هناك حكم لحذف الملفات الأقدم من 30 يومًا تلقائيًا من "سلة المحذوفات".
بعبارة بسيطة ، إذا قمت بحذف ملف إلى سلة المحذوفات ، فستتم إزالة الملف من سلة المحذوفات بعد 30 يومًا إذا قمت بتشغيل الميزة الجديدة في إعدادات التخزين. تساعدك هذه الميزة على أتمتة مهمة حذف الملفات التي مضى عليها أكثر من 30 يومًا من "سلة المحذوفات" لتوفير مساحة خالية. تذكر أنه طالما كانت الملفات في "سلة المحذوفات" ، يمكنك استعادتها مرة أخرى إلى الموقع الأصلي.
تحتاج إلى تمكين هذه الميزة الجديدة لحذف الملفات الموجودة في "سلة المحذوفات" تلقائيًا لأكثر من 30 يومًا.
تتيح لك ميزة الشعور بالتخزين في نظام التشغيل Windows 10 أتمتة مهمة حذف الملفات من سلة المحذوفات.
احذف الملفات الأقدم من 30 يومًا تلقائيًا من Windows 10 Recycle Bin
أكمل الإرشادات الواردة أدناه لتكوين نظام التشغيل Windows 10 لحذف الملفات التي يزيد عمرها عن 30 يومًا من "سلة المحذوفات" تلقائيًا.
هام: قم بتشغيل الميزة فقط إذا كنت تعرف ما تفعله. نظرًا لأنه يتعذر استعادة الملفات المحذوفة من سلة المحذوفات بسهولة ، فقد لا تتمكن من استرداد جميع الملفات المحذوفة تلقائيًا حتى لو كنت تستخدم برنامجًا تابعًا لجهة خارجية.
الخطوة 1: افتح تطبيق الإعدادات. انتقل إلى النظام > التخزين .
الخطوة 2: في قسم حاسة التخزين ، قم بتشغيل ميزة حاسة التخزين . الآن ، انقر فوق تغيير كيفية قيامنا بتحرير ارتباط المسافة .
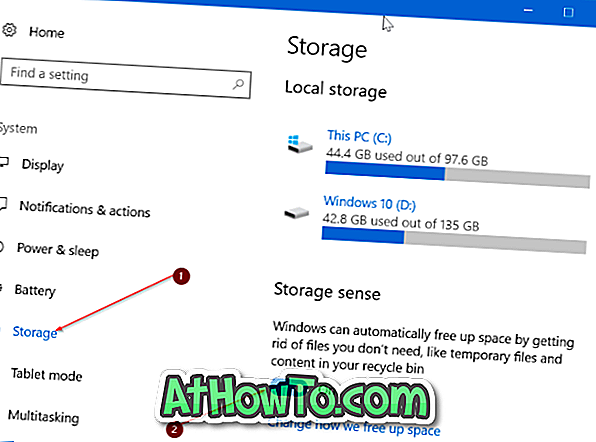
الخطوة 3: هنا ، قم بتشغيل خيار حذف الملفات الموجودة في سلة المهملات لأكثر من 30 يومًا . هذا هو!
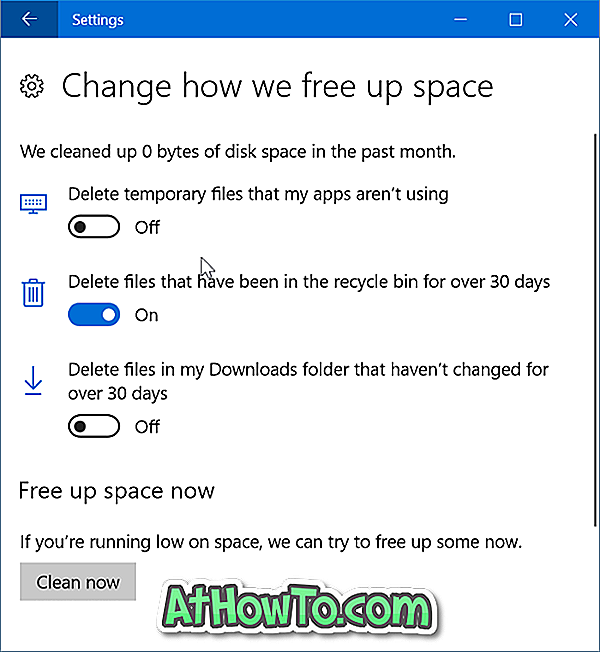
من الآن فصاعدًا ، سيقوم نظام Windows 10 تلقائيًا بحذف الملفات الأقدم من 30 يومًا من سلة المحذوفات.
يمكنك تشغيل أو إيقاف تشغيل حذف الملفات المؤقتة التي لا تستخدمها تطبيقاتي ، وحذف الملفات الموجودة في مجلد "التنزيلات" الذي لم يتغير منذ أكثر من 30 يومًا .
قد ترغب أيضًا في تمكين مربع حوار تأكيد الحذف في نظام التشغيل Windows 10.