منذ إصدار نظام التشغيل Windows 8 ، تحاول Microsoft إرضاء مستخدمي الأجهزة اللوحية من خلال تقديم تطبيقات عالمية سهلة الاستخدام ومتجر وإيماءات جديدة. في نظام التشغيل Windows 10 ، قامت Microsoft بتحسين تطبيق الإعدادات لجعله سهل التنقل ويتضمن خيارات جديدة.
في نظام التشغيل Windows 10 ، يحتاج المستخدمون إلى الوصول إلى تطبيق "الإعدادات" في كثير من الأحيان أكثر من لوحة التحكم الكلاسيكية لأن إعدادات الميزات المضافة حديثًا متوفرة حصريًا في تطبيق "الإعدادات" فقط.
خلال الأيام القليلة الماضية ، رأينا عددًا من المستخدمين يشكون من أنه لا يمكن تشغيل تطبيق الإعدادات من خلال النقر على أيقونة الإعدادات في قائمة "ابدأ". أبلغ بعض المستخدمين أيضًا أن النقر فوق أيقونة "الإعدادات" يقوم بتشغيل تطبيق Store بدلاً من تطبيق الإعدادات.
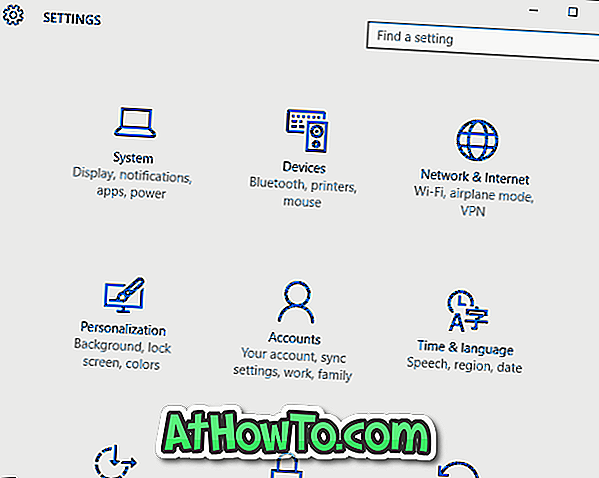
إذا لم يتم فتح تطبيق الإعدادات على جهاز يعمل بنظام Windows 10 أو فتح تطبيق متجر بدلاً من ذلك ، يمكنك تجربة الحلول التالية.
إصلاح 1
تحقق مما إذا تم تعطيل تطبيق الإعدادات
يوجد بند في Group Policy و Windows Registry لتعطيل تطبيق الإعدادات. لذا ، من الجيد التحقق من تعطيله قبل تجربة الحلول الأخرى. راجع كيفية تمكين أو تعطيل الإعدادات في نظام التشغيل Windows 10 لتمكين الإعدادات من خلال نهج المجموعة أو الإعدادات.
إصلاح 2
حاول الوصول إلى تطبيق الإعدادات من أماكن أخرى
هناك طريقتان لفتح تطبيق الإعدادات في نظام التشغيل Windows 10. يمكنك استخدام شعار Windows + مفتاح الاختصار I أو النقر على أيقونة مركز الإجراء (في علبة النظام) ثم انقر فوق All Settings لفتح نفسه.
إصلاح 3
استخدم أداة تحري الخلل وإصلاحه الرسمية
أصدرت Microsoft مستكشف الأخطاء ومصلحها لإصلاح مشكلات Windows 10 المختلفة. انقر هنا لتنزيل مستكشف الأخطاء ومصلحها. بعد تنزيل وتشغيل مستكشف الأخطاء ومصلحها ، انقر فوق الزر "التالي" للسماح لمسح مستكشف الأخطاء ومصلحها وإصلاحها.
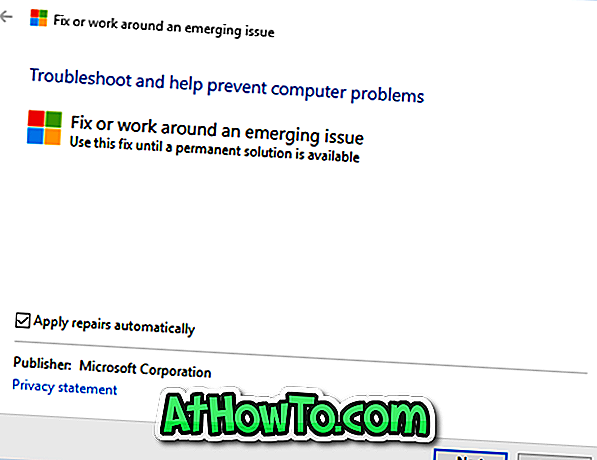
عندما يكتشف المشكلة ، انقر فوق الزر "التالي" لإصلاح المشكلة.
إصلاح 4
تثبيت التحديثات المتاحة
أصدرت Microsoft إصلاحات لمعالجة العديد من مشكلات Windows 10 ، بما في ذلك تطبيق الإعدادات. لذلك ، تأكد من أن تثبيت Windows 10 الخاص بك محدث قبل الانتقال إلى إصلاحات أخرى.
إصلاح 5
إنشاء حساب مستخدم جديد
في أكثر الأحيان ، تعمل التطبيقات الحديثة مثل الإعدادات دون أي مشاكل في حساب مستخدم تم إنشاؤه حديثًا. لذلك ، قم بإنشاء حساب مستخدم محلي أو حساب Microsoft جديد ، ثم تحقق من فتح تطبيق الإعدادات. إذا كان يعمل ، يمكنك ترحيل بياناتك من الحساب السابق إلى الحساب الجديد قبل حذف حساب المستخدم القديم.
إصلاح 6
اتصل بدعم Microsoft
يمكنك إما الاتصال بدعم Microsoft عبر الدردشة أو جدولة اتصال من Microsoft باستخدام تطبيق جهة الاتصال. قد يكون فريق الدعم قادرًا على حل مشكلتك عن طريق الوصول عن بُعد إلى جهاز Windows 10 (بموافقتك).
إصلاح 7
إعادة تعيين ويندوز 10
إذا لم يساعدك أي من الحلول المذكورة أعلاه على فتح "الإعدادات" ، فالرجاء التفكير في إعادة تثبيت تثبيت Windows 10 عن طريق الاحتفاظ ببياناتك المهمة. يمكنك الوصول إلى خيار إعادة الضبط من قائمة التمهيد أيضًا. ارجع إلى كيفية إعادة تعيين جهاز كمبيوتر يعمل بنظام Windows 10 أو إعادة تعيين جهاز كمبيوتر يعمل بنظام Windows 10 إلى إعدادات المصنع للحصول على إرشادات خطوة بخطوة.














