مثل متصفحات الويب الحديثة الأخرى ، يدعم Google Chrome أيضًا ملفات PDF خارج الصندوق. يمكّن ذلك مستخدمي Chrome من فتح ملفات PDF وعرضها داخل المستعرض دون الحاجة إلى فتح ملف PDF مع برنامج آخر.
من خلال الإعدادات الافتراضية ، يفتح Google Chrome تلقائيًا ملفات PDF. رغم أن هذا سهل الاستخدام ، إلا أن المشكلة تكمن في أن Chrome لا يحفظ ملفات PDF على جهاز الكمبيوتر الخاص بك.

باختصار ، بشكل افتراضي ، يفتح Chrome ملفات PDF بدلاً من تنزيل ملفات PDF. إذا كنت بحاجة إلى تنزيل ملف PDF أو حفظ ملف PDF الذي تم تنزيله ، فإن هذا الإعداد الافتراضي لا يناسبك!
والمشكلة الأخرى هي أن قارئ PDF المدمج في Chrome لا يقدم ميزات قد تجدها في برنامج قارئ PDF مخصص لجهة خارجية.
نظرًا لأن قارئ PDF في Chrome يفتقر إلى الميزات المتقدمة وأن Chrome لا يحفظ ملفات PDF ، فإن العديد من المستخدمين يريدون تعطيل قارئ PDF من Chrome ومنع Chrome من فتح ملفات PDF تلقائيًا بعد التنزيل.
إذا كنت ترغب أيضًا في إجبار Chrome على تنزيل ملفات PDF بدلاً من فتحها تلقائيًا ، فيمكنك تهيئة متصفح Chrome لإيقاف فتح ملفات PDF تلقائيًا وتنزيل ملفات PDF على جهاز الكمبيوتر الخاص بك بدلاً من ذلك.
أوقف Chrome من فتح ملفات PDF تلقائيًا في نظام التشغيل Windows 10
الخطوة 1: افتح متصفح Chrome. اكتب chrome: // settings / في شريط العناوين ، ثم اضغط على المفتاح Enter لفتح صفحة إعدادات Chrome.
الخطوة 2: قم بالتمرير لأسفل في صفحة "الإعدادات" وانقر فوق " خيارات متقدمة" لرؤية الإعدادات والخيارات المخفية.
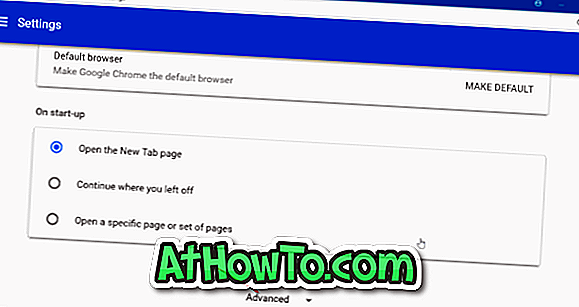
الخطوة 3: ضمن قسم الخصوصية والأمان ، سترى إعدادات المحتوى. انقر فوق خيار إعدادات المحتوى . سيفتح هذا الإجراء صفحة إعدادات المحتوى.
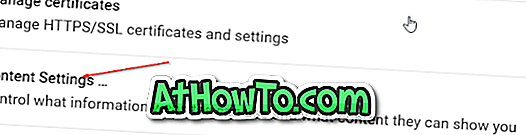
الخطوة 4: انقر فوق مستندات PDF . قم بتشغيل " تنزيل ملفات PDF" بدلاً من فتحها تلقائيًا في خيار Chrome لمنع متصفح Chrome من فتح ملفات PDF تلقائيًا.
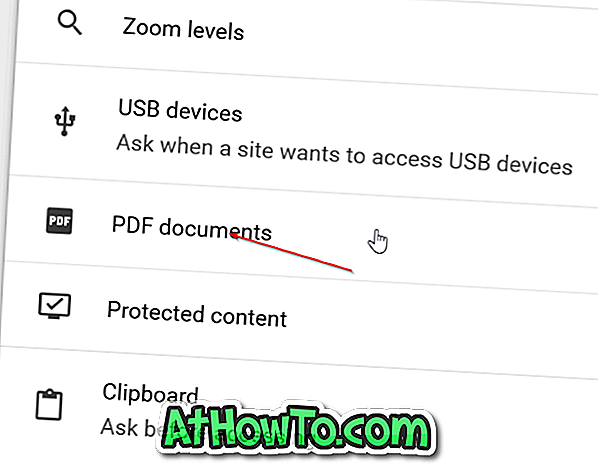

كما قيل سابقًا ، سيؤدي إيقاف تشغيل هذه الميزة إلى إجبار Chrome على تنزيل ملف PDF على جهاز الكمبيوتر الخاص بك ، لكنه لن يفتح ملف PDF.
الآن بعد أن أوقفت Chrome من فتح ملفات PDF تلقائيًا ، قد تحتاج أيضًا إلى تغيير قارئ PDF الافتراضي في نظام التشغيل Windows 10.
قد تهمك كيفية تعطيل قارئ PDF في Microsoft Edge في Windows 10.
![HTC Home: رائع HTC Sense Clock & Weather Gadget for Windows 7 Desktop [Must Try]](https://athowto.com/img/freeware/282/htc-home-gorgeous-htc-sense-clock-weather-gadget.jpg)













