بينما تم تصميم Windows 8 / 8.1 للشاشة التي تعمل باللمس ، تم تحسين أحدث إصدارات Windows 10 لإدخال الشاشة التي تعمل باللمس ويعمل بشكل جيد على قدم المساواة مع أساليب الإدخال التقليدية مثل الماوس ولوحة المفاتيح. تم تصميم شاشة القفل وبدء التشغيل والإعدادات خصيصًا للشاشة التي تعمل باللمس.
يسهل وضع الجهاز اللوحي الجديد في نظام التشغيل Windows 10 على الجهاز الذي يدعم إدخال اللمس. عندما يكون وضع الجهاز اللوحي ، تظهر شاشة "ابدأ" بملء الشاشة ، ويتم وضع الأيقونات بشكل جيد على File Explorer ، ويتم وضع الأيقونات على شريط المهام بشكل جيد لإدخال سهل الملمس.
تعطيل شاشة تعمل باللمس في ويندوز
الآن ، إذا كنت تقوم بتشغيل Windows 10 / 8.1 على جهاز يعمل باللمس ، فقد تحتاج إلى تعطيل إدخال اللمس (شاشة اللمس) مؤقتًا حتى تتمكن من استخدامه ككمبيوتر محمول عن طريق توصيل زوج من لوحة المفاتيح والفئران بجهازك. كما اكتشفت الآن ، فإن Windows 10 / 8.1 لا يتضمن خيارًا لتعطيل إدخال اللمس أو شاشة تعمل باللمس ، والمدهش أنه لا توجد أداة خارجية واحدة لهذه المهمة.
Windows 8 Developer Preview ، أول إصدار للمعاينة من Windows 8 (والذي تم إصداره قبل ثلاث سنوات تقريبًا) ، عرض خيارًا لتعطيل شاشة اللمس أو لمس الإدخال. في معاينة المطور ، يمكننا الانتقال إلى إعدادات القلم واللمس الموجودة في لوحة التحكم لتعطيل إدخال اللمس أو شاشة اللمس بسرعة. لبعض الأسباب ، قامت Microsoft بإزالة هذا الخيار من Release Release Preview و RTM builds ، مما يجعل من الصعب تعطيل إدخال اللمس في نظام التشغيل المترابط. وبالمثل ، لا يوجد خيار في Windows 10 لإيقاف تشغيل شاشة اللمس.
إذا كنت ترغب ، لسبب ما ، في تعطيل إدخال اللمس في نظام التشغيل Windows 10 / 8.1 ، يمكنك استخدام الحل البديل التالي.
تحذير: بمجرد تعطيل إدخال اللمس ، ستحتاج إلى استخدام زوج من الفئران ولوحة المفاتيح لإنجاز عملك. لا تحاول هذه الطريقة إذا لم يكن لديك لوحة مفاتيح أو فئران معك الآن ، حيث تحتاج إليها لتمكين إدخال اللمس.
تعطيل إدخال اللمس في نظام التشغيل Windows 10 / 8.1
الخطوة 1: افتح إدارة الأجهزة. للقيام بذلك ، اكتب Device Manger في بدء البحث ، ثم انقر فوق / اضغط على إدخال Device Manager لتشغيله.
بدلاً من ذلك ، يمكنك النقر بزر الماوس الأيمن (المس مع الاستمرار) على الزر "ابدأ" لفتح قائمة مستخدم الطاقة ، ثم النقر فوق أو النقر فوق Device Manger لفتحها.

الخطوة 2: في نافذة "إدارة الأجهزة" ، قم بتوسيع علامة تبويب ، ثم قم بتوسيع أجهزة واجهة الإنسان .
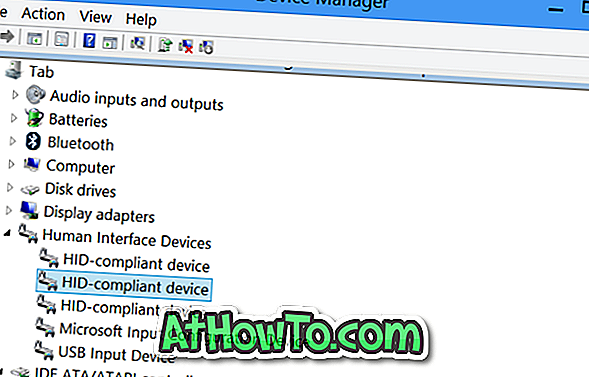
الخطوة 3: انقر بزر الماوس الأيمن فوق الإدخال الثاني بعنوان جهاز شكوى HID ، وانقر فوق تعطيل ، ثم انقر فوق الزر "نعم" عندما ترى رسالة تحذير تفيد بأن "تعطيل هذا الجهاز سيؤدي إلى توقفه عن العمل. هل تريد حقًا تعطيله؟ "لتعطيل شاشة اللمس أو لمس الإدخال. هذا هو!
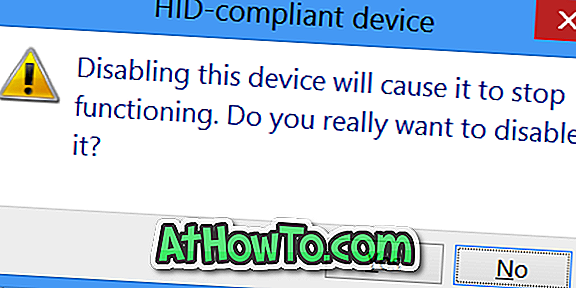
إذا كانت شاشة اللمس لا تزال تعمل بشكل جيد كما كان من قبل ، فانقر بزر الماوس الأيمن على جميع إدخالات جهاز شكوى HID الأخرى واحدة تلو الأخرى وقم بتعطيلها أيضًا.
لتمكين إدخال اللمس مرة أخرى
الخطوة 1: افتح إدارة الأجهزة باتباع الخطوات المذكورة أعلاه.
الخطوة 2: توسيع علامة التبويب ، قم بتوسيع أجهزة واجهة الإنسان. تمكين جهاز HID- شكوى واحد تلو الآخر وتمكينهم.
تعمل هذه الإرشادات بشكل رائع على كل من Windows 10 و Windows 8.1. حظا سعيدا!














