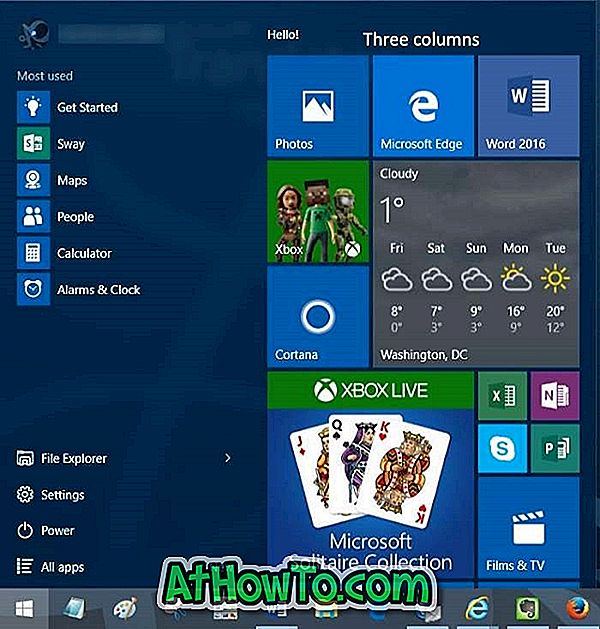Evernote ، خدمة وتطبيقات تدوين الملاحظات المستخدمة على نطاق واسع ، لا تتيح لك تغيير لون خلفية الملاحظات باستخدام الإعدادات الافتراضية. أولئك الذين يستخدمون Evernote لفترة طويلة من الوقت كل يوم قد يهتمون بتغيير الخلفية البيضاء الافتراضية.
ليس من السهل التعامل مع الخلفية البيضاء الافتراضية لفترة طويلة ، خاصة أثناء الليل أو في ظروف الإضاءة المنخفضة. خيار لتغيير الخلفية البيضاء الافتراضية كان رائعًا.

إذا كنت تنتظر قيام شركة Evernote Corporation بتضمين خيار لتغيير لون الخلفية الافتراضي للملاحظات ، فلدينا أخبار جيدة لك. لا ، لقد قام Evernote بتحديث البرنامج حتى الآن ليشمل هذه الميزة ، ولكن هناك أداة عبر الإنترنت تسمى ENML Editor ، والتي يمكن استخدامها لتخصيص الملاحظات في Evernote عن طريق تغيير لون خلفية الملاحظات أو ضبط صورة كخلفية للملاحظات الخاصة بك.

في هذا الدليل ، سنبين كيف يمكنك استخدام محرر ENML لتغيير لون الخلفية الافتراضي للملاحظات في Evernote.
تغيير لون الخلفية Evernote أو تعيين صورة كخلفية
الخطوة 1: افتح عميل سطح المكتب Evernote وانتقل إلى الملاحظة التي تريد تغيير لون الخلفية.
الخطوة 2: الآن ، انقر فوق أيقونة مشاركة (انظر الصورة) ثم انقر فوق خيار نسخ ملاحظة عنوان URL إلى الحافظة لنسخ عنوان URL للملاحظة المحددة إلى حافظة Windows.

الخطوة 3: بعد ذلك ، قم بزيارة موقع Evernote على الويب في متصفح ويب لسطح المكتب وقم بتسجيل الدخول إلى حسابك عن طريق إدخال اسم المستخدم وكلمة المرور.

الخطوة 4: افتح صفحة الويب ENML في نفس المستعرض الذي استخدمته لتسجيل الدخول إلى حساب Evernote الخاص بك. على سبيل المثال ، إذا قمت بتسجيل الدخول إلى حساب Evernote الخاص بك في متصفح Chrome ، فالرجاء زيارة صفحة الويب ENML في متصفح Chrome فقط.

الخطوة 5: انقر فوق الزر " الاتصال بـ Evernote" (انظر الصورة أعلاه) ثم انقر فوق الزر "تخويل" لمنح حق الوصول.

لاحظ أنه باستخدام الإعدادات الافتراضية ، يمكنك تخويل pint13.net (محرر ENML) للوصول إلى حسابك لمدة 30 يومًا ولكن يمكنك تغيير ذلك بالنقر فوق الزر "تغيير".
الخطوة 6: الصق عنوان URL الخاص بالمذكرة الذي قمت بنسخه في الخطوة 2 ثم انقر فوق الزر "تحرير". قد تحتاج إلى النقر فوق الزر "تعديل" مرتين إذا لم يحدث شيء بعد النقر فوقه مرة واحدة.

الخطوة 7: الآن ، يمكنك تخصيص الملاحظة عن طريق تحرير كود HTML. ومع ذلك ، في هذا الدليل ، سنقوم فقط بتغيير لون الخلفية الافتراضي للملاحظة المحددة.
الخطوة 8: ابحث عن السطر الذي يبدأ بالكود
لون الخلفية: #cccccc؛

كما تعلم ، في الكود أعلاه ، تشير كلمة "cccccc" إلى لون الخلفية. إذا كنت ترغب في ضبط اللون الخاص بك ، فيرجى زيارة هذه الصفحة من HTML Color Picker ، واختيار اللون ، ثم استخدام كود لون HTML الناتج في السطر أعلاه.
وإذا كنت تفضل استخدام صورة كخلفية لملاحظتك ، ما عليك سوى استخدام الكود التالي:
خلفية الصورة: رابط ( 'yourURL')؛

في السطر أعلاه ، استبدل "yourURL" بعنوان URL للصورة. نعم ، تحتاج إلى تحميل صورتك إلى خدمة عبر الإنترنت للحصول على عنوان URL.
الخطوة 9: بمجرد الانتهاء من التخصيص ، ما عليك سوى النقر فوق الزر " حفظ إلى Evernote" لحفظ الملاحظة المخصصة.
الخطوة 10: قم بالتبديل إلى عميل Evernote على سطح المكتب الخاص بك وانقر فوق الزر Sync (مفتاح الاختصار F9 ، في Windows) لتحديث الملاحظة بلون أو صورة خلفية مضافة حديثًا.

هذا كل شئ!