Edge ، مستعرض الويب الجديد من Microsoft هو مستعرض الويب الافتراضي بالإضافة إلى قارئ PDF الافتراضي في Windows 10. بينما يفتقر الإصدار الحالي من Edge إلى العديد من الميزات التي يقدمها منافسونه مثل Mozilla Firefox ومتصفح Google Chrome الشهير ، والعديد من الاختبارات المرجعية أكدت أن Edge مشابه لمتصفحات الطرف الثالث الأخرى من حيث السرعة.
مثل المستعرضات الأخرى المحيطة ، تقدم لك Edge أيضًا حفظ كلمات مرور الويب الخاصة بك. يمكن إدارة كلمات المرور المحفوظة في متصفح Edge عن طريق فتح الإعدادات المتقدمة لـ Edge.

كما قيل من قبل ، لا يزال متصفح Edge بعيدًا عن الكمال. اشتكى العديد من المستخدمين الذين يستخدمون Edge كمستعرض ويب افتراضي من أن المتصفح لا يفتح على الإطلاق ، في بعض الأحيان.
إذا قمت بحفظ كلمات مرور الويب الخاصة بك في مستعرض Edge ورفض متصفح Edge فتحها لسبب ما ، يمكنك اتباع الإرشادات الموضحة أدناه لاستعادة كلمات المرور المحفوظة في مستعرض Edge في نظام التشغيل Windows 10.
طريقة 1 من 2
عرض واستعادة كلمات مرور متصفح Edge باستخدام مدير الاعتماد
الخطوة 1: اكتب مدير الاعتماد في مربع القائمة "ابدأ" أو شريط البحث ، ثم اضغط على مفتاح "الإدخال" لفتحها.

الخطوة 2: انقر على بيانات اعتماد الويب لعرض جميع كلمات المرور وأسماء المستخدمين المحفوظة في Edge وكذلك في Internet Explorer.
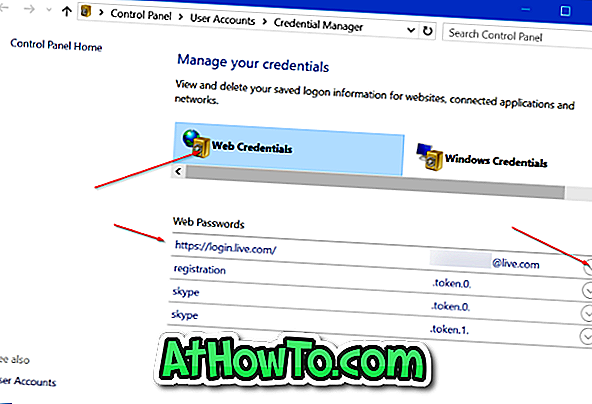
الخطوة 3: لعرض كلمة مرور لموقع ويب ، انقر فوق السهم لأسفل الموجود بجوار ارتباط ويب ، ثم انقر فوق إظهار الارتباط الموجود بجوار كلمة المرور.
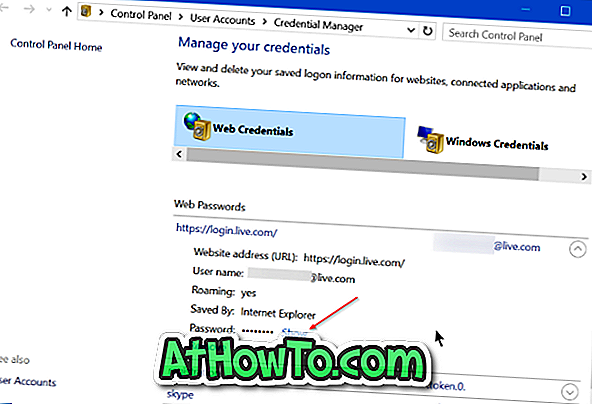
الخطوة 4: عندما يُطلب منك إدخال كلمة مرور حساب Microsoft أو حساب المستخدم المحلي ، أدخل كلمة المرور لعرض كلمة المرور الخاصة بعنوان الويب المحدد.
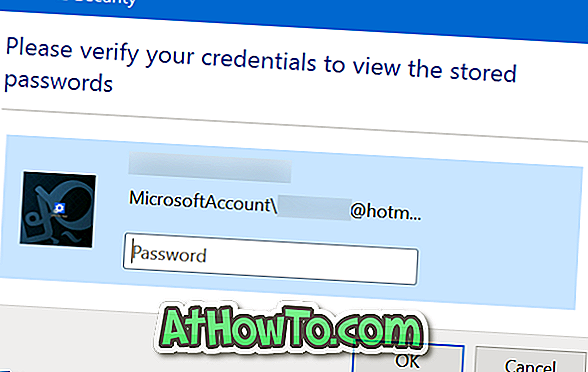

طريقة 2 من 2
عرض واستعادة كلمات مرور متصفح Edge باستخدام WebBrowserPassView
الخطوة 1: الخطوة الأولى هي تنزيل أداة مجانية تسمى WebBrowserPassView من NirSoft. بالإضافة إلى المثبت العادي ، فإن البرنامج متاح في النسخة المحمولة أيضًا. إذا كنت لا ترغب في تثبيت هذا البرنامج على جهاز الكمبيوتر الخاص بك ، يمكنك تنزيل الإصدار المستقل فقط من خلال النقر فوق ارتباط تنزيل WebBrowserPassView (في ملف zip).
بالنسبة لأولئك الذين يهتمون باستخدام أداة تابعة لجهة خارجية لاستعادة كلمات المرور ، يعد NirSoft مطورًا مشهورًا جدًا وجميع أدواتهم آمنة للاستخدام.
الخطوة 2: استخراج ملف مضغوط تم تنزيله للحصول على ملف WebBrowserPassView.exe. انقر نقرًا مزدوجًا فوق الملف لتشغيل برنامج WebBrowserPassView.
الخطوة 3: مع الإعدادات الافتراضية ، تعرض الأداة تلقائيًا كلمات المرور المحفوظة في جميع متصفحات الويب المثبتة على جهاز الكمبيوتر الخاص بك. على سبيل المثال ، إذا قمت بحفظ كلمات المرور في Opera و Chrome و Firefox و Edge ، فسوف يعرض WebBrowserPassView كلمات المرور المحفوظة في جميع هذه المتصفحات.
لعرض كلمات المرور المحفوظة فقط في مستعرضات Internet Explorer و Edge ، انقر فوق قائمة " خيارات " ، وانقر فوق " خيارات متقدمة" ، وقم بإلغاء تحديد كافة المستعرضات باستثناء Internet Explorer ثم انقر فوق الزر " موافق" .

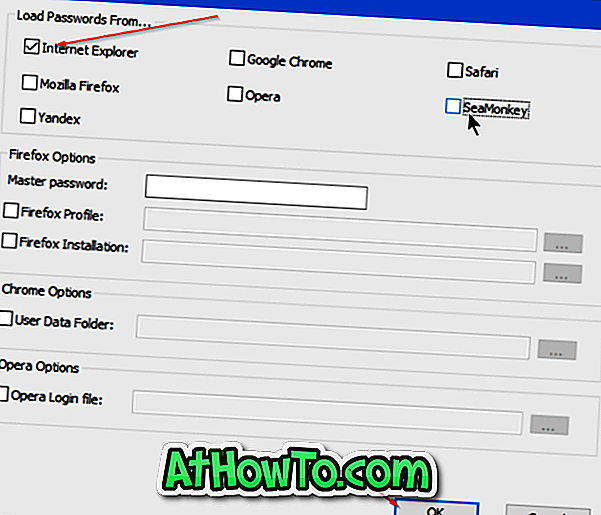
نظرًا لأنه يتم تخزين كلمات المرور المحفوظة في كل من Edge و Internet Explorer في Credential Manager ، تتعرف الأداة على مستعرض Edge باعتباره Internet Explorer.
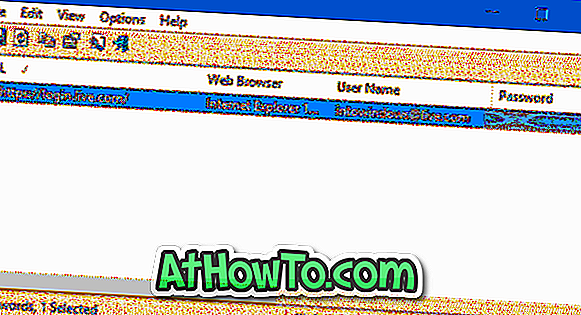
للنسخ الاحتياطي كلمات المرور المحفوظة
يدعم WebBrowserPassView تصدير كلمات المرور المحفوظة في مستعرض Edge إلى ملفات نصية (.txt) أو HTML أو CSV أو XML.
إذا كنت ترغب في تصدير جميع كلمات المرور المحفوظة في مستعرض Edge إلى أحد أنواع الملفات المذكورة أعلاه ، فحدد كل كلمات المرور ، وانقر فوق قائمة " ملف " ، وانقر فوق " حفظ العناصر المحددة" ، وحدد موقعًا لحفظ الملف ، ثم انقر فوق الزر " حفظ" .
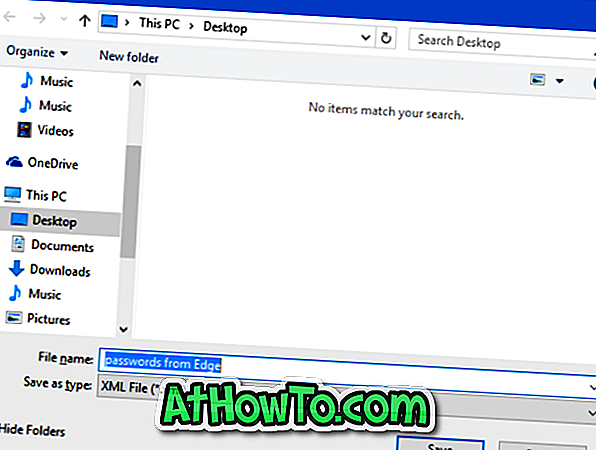
هل تستخدم Edge كمتصفحك الافتراضي في Windows 10؟

![كيفية الحصول على واجهة مستخدم الشريط 8 لنظام Windows في نظامي التشغيل Windows 7 و Vista و XP Explorer [مظهر واجهة الشريط تمامًا]](https://athowto.com/img/vista-tweaks/942/how-get-windows-8-ribbon-ui-windows-7.jpg)












