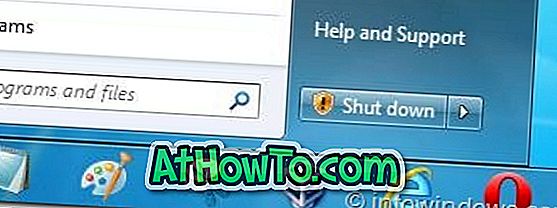قد تواجه مشكلات تنشيط Windows 10 بعد الترقية من Windows 7/8 إلى Windows 10 أو بعد إعادة تثبيت Windows 10 أو بعد إجراء تغييرات كبيرة على أجهزة الكمبيوتر.
في الماضي ، ناقشنا كيفية التحقق من تنشيط نسخة Windows 10 وكيفية معرفة سبب عدم تنشيط نظام Windows 10 الخاص بك. في هذا الدليل ، سنرى كيفية استخدام مستكشف الأخطاء ومصلحها الرسمي لإصلاح مشكلات أو أخطاء تنشيط Windows 10.
مستكشف أخطاء تنشيط Windows 10
في الإصدارات الحديثة ، يوجد مستكشف أخطاء ومصلح مضمن لتشخيص وإصلاح مشكلات تنشيط Windows 10. يمكن استخدام مستكشف الأخطاء ومصلحها عندما تكون غير قادر على تنشيط نظام التشغيل Windows 10 باستخدام مفتاح المنتج الذي لديك أو عندما يتم إلغاء تنشيط نظام التشغيل Windows 10 بعد تثبيت أحد التحديثات الرئيسية أو بعد الترقية من الإصدارات السابقة من Windows.

يحاول مستكشف أخطاء تنشيط Windows 10 اكتشاف السبب وراء خطأ التنشيط ويحاول تنشيط نسختك من Windows 10. ومع ذلك ، إذا كان مفتاح منتج Windows 10 الذي تم إدخاله آخرًا غير صالح أو إذا كانت هناك مشكلات كبيرة ، فإن مستكشف الأخطاء ومصلحها يقترح عليك الإجراء الذي يمكن اتخاذها لتفعيل ويندوز 10.
بالتأكيد سيساعد مستكشف أخطاء التنشيط وفريق الدعم الخاص بنظام التشغيل Windows 10 في Microsoft ، حيث قد يعمل مستكشف الأخطاء ومصلحها على إصلاح مشكلات التنشيط لعدد كبير من المستخدمين الذين يواجهون مشكلات التنشيط بعد الترقية إلى Windows 10 أو إعادة تثبيت نظام التشغيل Windows 10.
نوصي بتشغيل مستكشف الأخطاء ومصلحها إذا تم تنشيط نظام التشغيل Windows 10 الخاص بك قبل ذلك أو إذا كان قد تم تنشيط الإصدار السابق من Windows أو إذا كنت تواجه مشكلة في التنشيط بعد إعادة تثبيت نظام التشغيل Windows 10.
استخدام مستكشف أخطاء تنشيط Windows 10 لإصلاح مشكلات التنشيط
اتبع الإرشادات الموضحة أدناه للوصول إلى مستكشف أخطاء تنشيط Windows 10 وتشغيلها.
الخطوة الأولى: افتح تطبيق "الإعدادات" بالنقر فوق الرمز الخاص به في قائمة "ابدأ" أو باستخدام شعار Windows واختصارات لوحة المفاتيح.
الخطوة 2: بمجرد بدء تشغيل تطبيق الإعدادات ، انقر فوق أيقونة التحديث والأمان .
الخطوة 3: انقر فوق التنشيط . ضمن قسم تنشيط Windows الآن ، انقر فوق ارتباط استكشاف الأخطاء وإصلاحها لتشغيل مستكشف أخطاء التنشيط ومصلحها.

الخطوة 4: سيحاول مستكشف الأخطاء ومصلحها اكتشاف المشاكل التي تمنع Windows 10 من التنشيط ثم يحاول التنشيط. إذا تعذر على مستكشف الأخطاء ومصلحها تنشيط Windows 10 ، فسيُظهر أفضل طريقة للخروج لتنشيط نسختك من Windows 10.


أخيرًا ، إذا استمرت مشكلة التنشيط حتى بعد تشغيل "مستكشف الأخطاء ومصلحها" ، نوصيك بالاتصال بفريق دعم Microsoft باستخدام تطبيق "دعم الاتصال" المضمن. يمكنك إما إجراء محادثة مع فريق الدعم أو طلب معاودة الاتصال.
أخبرنا برأيك في مستكشف أخطاء تنشيط Windows 10 من خلال ترك تعليق أدناه.
قد يكون اهتمامنا بكيفية تشغيل أو إيقاف التنشيط التلقائي في دليل Windows 10.