يدعم نظام Windows 10 أربعة أحجام لبلاطات قائمة ابدأ: صغيرة ومتوسطة وعريضة وكبيرة. يمكن للمرء تغيير حجم التجانب بالنقر فوقه بزر الماوس الأيمن وتحديد تغيير الحجم ثم النقر فوق أحد الأحجام.
باستخدام الإعدادات الافتراضية ، تعرض قائمة Start (ابدأ) الخاصة بنظام التشغيل Windows 10 ثلاثة أعمدة من مربعات التطبيق ، إذا تم تعيين حجم التجانبات على متوسط. إذا كنت ترغب في رؤية المزيد من مربعات التطبيقات في البداية دون التمرير لأسفل ، فأنت بحاجة إما إلى تقليل حجم التجانبات أو زيادة عرض قائمة "ابدأ".
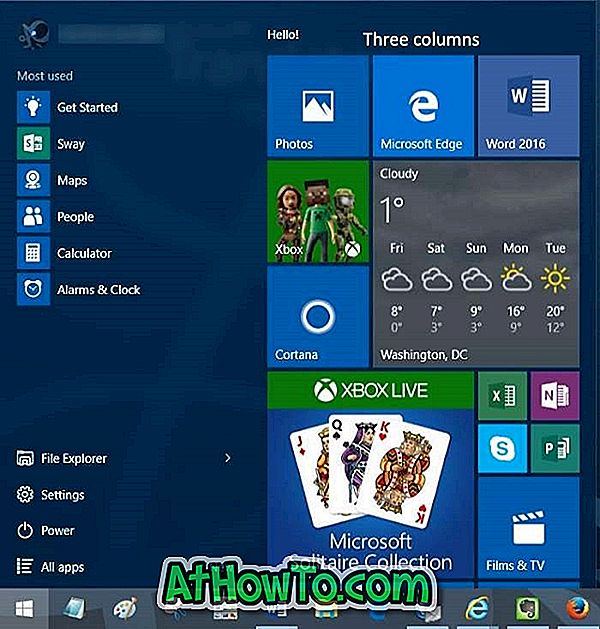
يمكن زيادة العرض الافتراضي لقائمة "ابدأ" بسهولة عن طريق الاحتفاظ بمؤشر الماوس في الحافة اليمنى من القائمة "ابدأ" وسحبها باتجاه الحافة اليمنى من الشاشة. ولكن هذه الطريقة تضيف ثلاثة أعمدة أخرى من البلاط (مربعات متوسطة الحجم) إلى قائمة "ابدأ" وتستحوذ على أكثر من نصف المساحة على الشاشة على أجهزة الكمبيوتر الشخصي بحجم 14 بوصة أو أقل.

أضف العمود الرابع إلى قائمة ابدأ
إذا كنت ترغب في إضافة العمود الرابع فقط (مرة أخرى ، التجانيد متوسطة الحجم) ، فهناك شرط في تطبيق الإعدادات لإضافة العمود الرابع فقط إلى قائمة "ابدأ" في نظام التشغيل Windows 10.
إليك كيفية إضافة عمود إضافي إلى قائمة "ابدأ" في نظام التشغيل Windows 10.
الخطوة 1: افتح تطبيق "الإعدادات" إما بالنقر فوق "الإعدادات" على الجانب الأيسر من القائمة "ابدأ" أو باستخدام اختصار لوحة المفاتيح لنظام التشغيل Windows logo + I.

الخطوة 2: انقر على التخصيص .

الخطوة 3: انقر فوق ابدأ .

الخطوة 4: قم بتشغيل الخيار المسمى إظهار المزيد من البلاط لإضافة العمود الرابع إلى قائمة ابدأ.

يمكنك الآن نقل التجانبات الموجودة إلى العمود الرابع عن طريق السحب والإفلات. يمكنك أيضًا إنشاء مربعات قائمة ابدأ مخصصة.
![تثبيت Windows 7 بدون استخدام محرك أقراص DVD / USB [الطريقة الأولى]](https://athowto.com/img/windows-7-guides/822/installing-windows-7-without-using-dvd-usb-drive.jpg)













