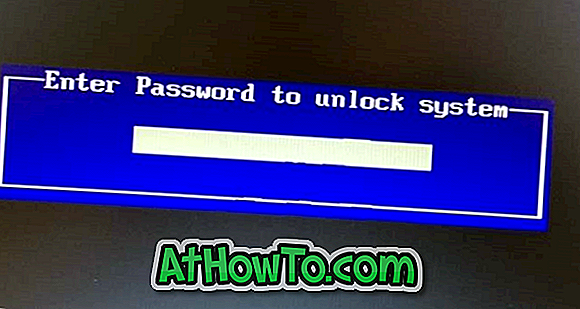هناك أداة تسجيل شاشة مضمّنة في نظام التشغيل Windows 10 ، لكن يمكنها تسجيل الألعاب والتطبيقات فقط. وهذا يعني أنه لا يمكن تسجيل بعض المناطق في نظام التشغيل مثل سطح المكتب و File Explorer.
الكثير من البرامج المجانية والتجارية حولك لتسجيل سطح مكتب Windows 10 الخاص بك وغيرها من المناطق في نظام التشغيل. على الرغم من أن معظم أدوات تسجيل الشاشة تؤدي وظيفتها بشكل جيد وسهلة الاستخدام ، فلماذا تقوم بتثبيت برنامج إضافي عندما يمكنك استخدام أحد البرامج المثبتة لتسجيل شاشة جهاز الكمبيوتر الذي يعمل بنظام Windows 10؟

VLC Media Player ، مشغل الوسائط المتعددة الشهير الذي يمكنك العثور عليه تقريبًا على جميع أجهزة الكمبيوتر ، يمكن أن يساعدك في تسجيل سطح مكتب Windows 10 الخاص بك وغيرها من المناطق في نظام التشغيل. إذا كان برنامج VLC Media Player مثبتًا بالفعل على جهاز الكمبيوتر الذي يعمل بنظام Windows 10 ، فيمكنك تسجيل شاشة الكمبيوتر ببضع نقرات بالماوس.
نظرًا لأن VLC Media Player هو مشغل وسائط متعددة ، فإنه يفتقر إلى بعض الإعدادات المتقدمة التي قد تجدها في برنامج تسجيل الشاشة المخصص. ضع في اعتبارك أنه لن يسمح لك فقط باختيار جزء محدد من الشاشة وإضافة تعليقات توضيحية إلى الفيديو. ومع ذلك ، إذا كنت تحتاج أحيانًا إلى تسجيل الشاشة على جهاز كمبيوتر يعمل بنظام Windows 10 ، فجرّب برنامج VLC Media Player.
استخدم VLC Media Player لتسجيل شاشة Windows 10
بشكل افتراضي ، يحفظ VLC Media Player ملفات تسجيل الشاشة بتنسيق .MP4.
في هذا الدليل ، سوف نرى كيفية استخدام VLC Media Player لتسجيل شاشة Windows 10.
الخطوة 1: قم بتشغيل VLC Media Player. إذا لم يكن موجودًا على جهاز الكمبيوتر الخاص بك ، فقم بتنزيل ملف الإعداد من الموقع الرسمي ثم قم بتثبيت نفسه.
الخطوة 2: انقر فوق قائمة الوسائط ، ثم انقر فوق خيار تحويل / حفظ .

الخطوة 3: التبديل إلى علامة التبويب جهاز الالتقاط . ضمن قسم وضع الالتقاط ، حدد وضع الالتقاط كسطح مكتب ، ثم حدد معدل الإطارات الذي ترغب في تسجيل الشاشة به. ننصحك بالاحتفاظ بها في أي مكان ما بين 5 إلى 15 لالتقاط جودة جيدة.

الخطوة 4: انقر فوق الزر " تحويل / حفظ" لفتح مربع الحوار "تحويل".
الخطوة 5: في مربع الحوار "تحويل" ، في قسم " ملف الوجهة" ، انقر فوق الزر " استعراض" ، واختر موقعًا لحفظ تسجيل الشاشة ، واكتب اسمًا للملف ، ثم انقر فوق الزر " حفظ" .



سوف VLC البدء في تسجيل الشاشة الآن. وسوف يسجل أي شيء وكل شيء على الشاشة. تجدر الإشارة إلى أنك لن ترى أي مؤشرات على الشاشة عندما يقوم VLC بتسجيل شاشتك.
الخطوة السادسة: أخيرًا ، عندما ترغب في إيقاف التسجيل ، انقر فوق الزر " إيقاف" في مشغل الوسائط VLC لإيقاف التسجيل وحفظ الملف.

يمكنك الآن فتح ملف الفيديو المسجل باستخدام VLC Media Player أو أي مشغل فيديو آخر لمشاهدة تسجيل الشاشة.
هل تعلم أنه يمكنك استخدام VLC لتحويل ملفات الفيديو من تنسيق إلى آخر؟