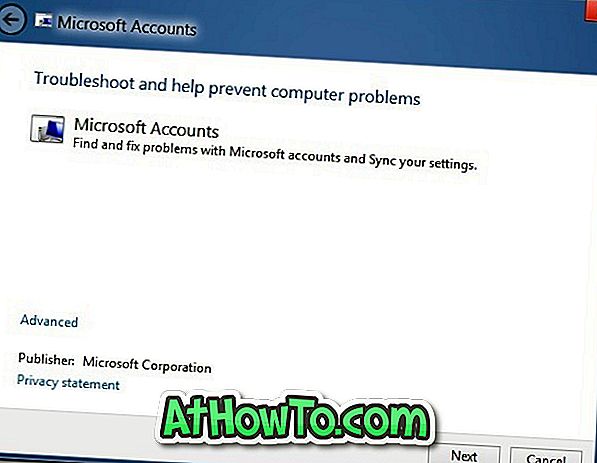هل تريد بدء تطبيق مع Windows 10؟ هل ترغب في تحميل برنامج أو برنامج نصي أو ملف VBS عند بدء تشغيل Windows 10؟ في هذا الدليل ، سنرى كيف نجعل برنامجًا أو تطبيقًا كلاسيكيًا مثبتًا من Store لبدء نظام التشغيل Windows 10 عن طريق إضافة اختصار للبرنامج أو التطبيق إلى مجلد بدء التشغيل.
تتضمن العديد من البرامج الموجودة هناك خيارًا لبدء البرنامج تلقائيًا مع بدء تشغيل Windows. تحتاج فقط إلى تحديد خيار بدء التشغيل مع نظام التشغيل Windows ضمن صفحة "الإعدادات" لإضافة البرنامج إلى مجلد بدء تشغيل Windows. ومع ذلك ، لا تقدم جميع البرامج هذا الخيار لأنه لا يوجد أي فائدة في تحميل بعض البرامج باستخدام Windows. على سبيل المثال ، لا يعد بدء تشغيل برنامج الدفتر أو Microsoft Office Word مع Windows مفيدًا.
قم بتشغيل البرامج / التطبيقات / البرامج النصية عند بدء التشغيل في Windows 10
اتبع الإرشادات الموضحة أدناه لبدء البرنامج مع نظام التشغيل Windows 10.
هام: يمكنك استخدام هذه الطريقة لتحميل التطبيقات الافتراضية بالإضافة إلى التطبيقات المثبتة من المتجر للتحميل باستخدام Windows 10. الإجراء هو نفسه بالنسبة للتطبيقين المثبتين على المتجر وكذلك البرامج التقليدية.
تحذير: تؤدي إضافة العديد من التطبيقات / البرامج إلى بدء التشغيل إلى إبطاء عملية التمهيد. لذا تأكد من إضافة البرامج التي ترغب في بدء تشغيلها مع Windows 10. فقط. نوصيك بالاطلاع على 3 طرق لدينا لإزالة البرامج من بدء التشغيل في Windows 10 لمعرفة جميع الطرق الموجودة هناك لإيقاف تحميل البرامج من Windows.
الخطوة 1: تحتاج إلى إنشاء اختصار للتطبيق أو البرنامج أو البرنامج النصي الذي تريد بدء تشغيله مع Windows 10. للقيام بذلك ، تأكد من تصغير جميع البرامج ويمكنك مشاهدة سطح المكتب ، وفتح قائمة "ابدأ" ، ثم انقر فوق "الكل" التطبيقات ، ابحث عن إدخال البرنامج الذي تريد تحميله مع Windows 10 ، وقم بسحب البرنامج وإفلاته من القائمة "ابدأ" إلى سطح المكتب لإنشاء اختصار للبرنامج.

لإنشاء اختصار سطح المكتب لملف البرنامج النصي ، انتقل إلى المجلد حيث يوجد البرنامج النصي ، وانقر بزر الماوس الأيمن فوقه ، وانقر فوق إرسال إلى ، ثم انقر فوق سطح المكتب (إنشاء اختصار) .

ملاحظة: لا يمكن إنشاء اختصارات سطح المكتب للبرامج من خلال البحث عن البرنامج ثم سحب نتائج البحث وإسقاطها على سطح المكتب.
الخطوة 2: بمجرد تشغيل التطبيق أو البرنامج أو البرنامج النصي على سطح المكتب ، اضغط في الوقت نفسه على شعار Windows ومفاتيح R على لوحة المفاتيح لفتح مربع الأمر "تشغيل".

الخطوة 3: في مربع الأمر "تشغيل" ، اكتب Shell: startup ، ثم اضغط على المفتاح Enter لفتح مجلد بدء التشغيل.

ملاحظة: يمكنك أيضًا فتح مجلد بدء التشغيل عن طريق كتابة Shell: بدء التشغيل في شريط العنوان الخاص بـ File Explorer.
الخطوة 4: الآن قم بلصق اختصار البرنامج / التطبيق / البرنامج النصي الذي تريد تحميله مع Windows 10 إلى مجلد بدء التشغيل هذا. بهذه البساطة!

يمكنك الآن إعادة تشغيل جهاز الكمبيوتر الخاص بك للتحقق مما إذا كان البرنامج المضافة حديثًا يبدأ بـ Windows 10.
لعرض البرامج (البرامج فقط) التي يتم تحميلها مع نظام التشغيل Windows 10 ، افتح الإصدار الكامل من إدارة المهام والتحول إلى علامة التبويب بدء التشغيل.