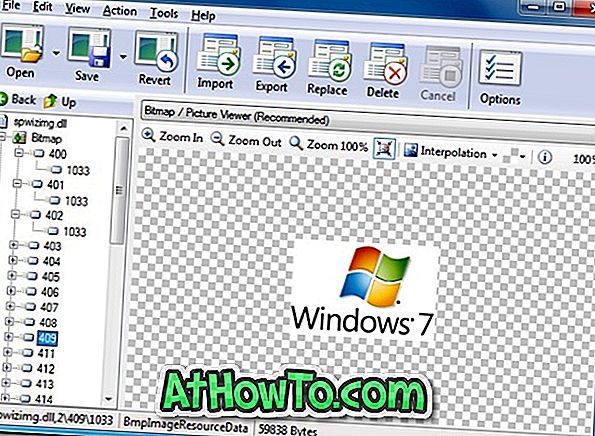يسمح نظام التشغيل Windows بربط البرامج بشريط المهام منذ أيام نظام التشغيل Windows 7. على الرغم من أن نظام التشغيل Windows 10/8/7 لا يسمح لك بتثبيت الملفات والمجلدات في شريط المهام ، فهناك طرق بديلة لتثبيت المجلدات على شريط مهام Windows.
يعلم الجميع أنه يمكن استخدام القائمة "ابدأ" أو البحث في القائمة "ابدأ" لبدء تشغيل البرامج بسرعة. لكن العديد من المستخدمين يفضلون تثبيت برامجهم المفضلة على شريط المهام حتى يتمكنوا من تشغيل البرامج المستخدمة بشكل متكرر بسرعة وسهولة. ولكن ماذا لو كنت ترغب في تشغيل برنامج مثبت على شريط المهام كمسؤول؟

على سبيل المثال ، قمت بتثبيت "موجه الأوامر" على شريط المهام وتريد الآن تشغيل "موجه الأوامر" كمسؤول. بالطبع ، يمكنك استخدام البحث "ابدأ / شريط المهام" للعثور على "موجه الأوامر" ، انقر بزر الماوس الأيمن فوق "موجه الأوامر" (في نتائج البحث) ، ثم انقر فوق "تشغيل كمسؤول". ولكن أليس من الجيد إذا كان من الممكن تشغيل برنامج مثبت على شريط المهام كمسؤول دون فتح بحث "ابدأ / شريط المهام"؟
طريقة 1 من 3
قم بتشغيل برنامج مثبت على شريط المهام كمسؤول
يتيح لك Windows تشغيل البرامج المثبتة على شريط المهام كمسؤول. كل ما عليك فعله هو الضغط على مفتاحي Ctrl و Shift ثم النقر فوق برنامج مثبت بشريط المهام لتشغيله كمسؤول. إذا لم تقم بتعطيل UAC ، فسترى مطالبة UAC حيث تحتاج إلى النقر فوق الزر "نعم" لبدء تشغيل البرنامج مع حقوق المسؤول.
دعنا نفترض أنك قمت بتثبيت "موجه الأوامر" على شريط المهام. لبدء تشغيل موجه الأوامر كمسؤول ، استمر في الضغط على مفتاحي Ctrl و Shift ثم انقر فوق رمز موجه الأوامر على شريط المهام لتشغيله كمسؤول.

بالطبع ، لا يمكن تشغيل بعض البرامج مثل مستكشف Windows (File Explorer) ولوحة التحكم كمسؤول لأن نظام التشغيل Windows لا يسمح لك بتشغيل هذه البرامج كمسؤول.
لذلك ، يمكنك تشغيل أي برنامج تقريبًا مثبتًا على شريط المهام كمسؤول عن طريق الضغط باستمرار على مفتاحي Ctrl و Shift ثم النقر فوق رمز البرنامج في شريط المهام.
طريقة 2 من 3
هناك طريقة أخرى لتشغيل برنامج مثبت على شريط المهام كمسؤول
بالإضافة إلى الطريقة المذكورة أعلاه ، هناك طريقة رائعة أخرى لتشغيل برنامج مثبت على شريط المهام كمسؤول. هنا هو ما عليك القيام به:
الخطوة 1: انقر بزر الماوس الأيمن على أيقونة البرنامج على شريط المهام لرؤية قائمة القفز.

الخطوة 2: في قائمة الانتقال السريع ، انقر بزر الماوس الأيمن على اسم البرنامج لرؤية الخيار فتح ، تشغيل كمسؤول ، إلغاء القفل من شريط المهام ، وخيار الخصائص. انقر فوق تشغيل كمسؤول الخيار لتشغيل البرنامج مع حقوق الإدارة.

طريقة 3 من 3
قم دائمًا بتشغيل برنامج مثبت بشريط المهام كمسؤول
إذا كنت ترغب دائمًا في تشغيل برنامج مثبت بشريط المهام مع حقوق المسؤول ، فهناك حكم لذلك. هنا هو كيفية تحقيق ذلك.
الخطوة 1: انقر بزر الماوس الأيمن على أيقونة البرنامج على شريط المهام لفتح قائمة الانتقال السريع للبرنامج.

الخطوة 2: الآن ، في قائمة القفز ، انقر بزر الماوس الأيمن فوق اسم البرنامج وانقر فوق خيار " خصائص" . تأكد من النقر بزر الماوس الأيمن على اسم البرنامج وليس على خيار إلغاء القفل من شريط المهام.

الخطوة 3: في مربع الحوار "خصائص" ، قم بالتبديل إلى علامة التبويب " اختصار" . انقر فوق الزر " خيارات متقدمة" .

الخطوة 4: التحقق من تشغيل الخيار المسؤول . انقر فوق زر موافق . أخيرًا ، انقر فوق الزر " تطبيق" . هذا هو!

من الآن فصاعدًا ، كلما نقرت على أيقونة البرنامج على شريط المهام ، سيتم تشغيل البرنامج كمسؤول.