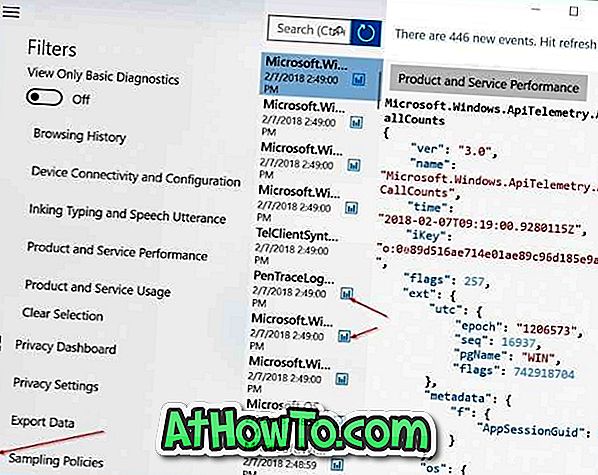يتوفر عميل WhatsApp الرسمي أخيرًا لسطح مكتب Windows 10 و Windows 8 ، مما يعني أنه بإمكان مستخدمي Windows 10 و Windows 8 الآن استخدام WhatsApp على سطح مكتب Windows دون الحاجة إلى فتح مستعرض ويب.
على الرغم من أن تطبيق WhatsApp for Windows 10 Desktop يعد بمثابة خبر سارٍ لمليارات مستخدمي أجهزة الكمبيوتر الشخصية هناك ، فإن الحقيقة هي أن WhatsApp for Windows لسطح المكتب ليس سوى نسخة محسنة من WhatsApp Web.
على الرغم من أن برنامج سطح المكتب WhatsApp for Windows سريع وسريع الاستجابة على عكس WhatsApp for Web ، إلا أنك لا تزال بحاجة إلى اتصال إنترنت نشط على الهاتف الذكي الخاص بك من أجل إرسال واستقبال الرسائل / الصور / الفيديو / صوتيات على سطح مكتب Windows.

ومع ذلك ، إذا كنت تقضي وقتًا كبيرًا في الجلوس أمام الكمبيوتر الشخصي كل يوم ، فقد ترغب في استخدام هذا WhatsApp لسطح مكتب Windows حيث يمكنك قراءة رسائل WhatsApp وإعادة تشغيلها دون لمس هاتفك الذكي بشرط أن يكون هاتفك الذكي متصلاً أيضًا بـ على شبكة الإنترنت.
إذا كنت متحمسًا لتطبيق WhatsApp لسطح مكتب Windows ، فاستكمل الإرشادات الموضحة أدناه لتنزيل WhatsApp وتثبيته على سطح مكتب Windows 10 في أقل من خمس دقائق.
تثبيت WhatsApp سطح المكتب على ويندوز 10
هام: يتوفر WhatsApp حاليًا لنوع 64 بت أو x64 من نظامي التشغيل Windows 10 و Windows 8. لذلك ، يحتاج المستخدمون الذين يشغلون نوع 32 بت أو x86 من Windows إلى الانتظار لبضعة أسابيع أخرى لاستخدام WhatsApp على أجهزة الكمبيوتر الخاصة بهم. للتحقق من نوع Windows 10 الخاص بك ، يرجى الرجوع إلى التحقق مما إذا كنت تقوم بتشغيل دليل Windows 10 32 بت أو 64 بت.
الخطوة الأولى: تتمثل الخطوة الأولى في تنزيل WhatsApp for Windows installer installer. قم بزيارة هذه الصفحة من موقع WhatsApp على الويب ، وانقر فوق الزر Download for Windows لتنزيل ملف الإعداد. ملف الإعداد حوالي 65 ميغابايت.

الخطوة 2: بمجرد أن يكون ملف إعداد WhatsApp على جهاز الكمبيوتر الخاص بك ، انقر نقرًا مزدوجًا على ملف المثبت لبدء الإعداد لرؤية الشاشة التالية برمز QR.

الخطوة 3: الآن ، على هاتفك الذكي ، قم بتشغيل تطبيق WhatsApp وتأكد من اتصال هاتفك الذكي بالإنترنت.
الخطوة 4: على هاتفك ، افتح تطبيق WhatsApp ، وانقر فوق Settings (iPhone) أو Menu (Windows Phone و Android) ، ثم انقر فوق خيار WhatsApp Web لفتح ماسح رمز QR.

الخطوة 5: باستخدام هاتفك الذكي ، امسح رمز الاستجابة السريعة الذي يظهر على سطح مكتب Windows 10 الخاص بك ، ثم انقر فوق موافق ، أو حصلت عليه أو زر مماثل لتأكيد الفحص. هذا هو! سيرسل تطبيق WhatsApp على هاتفك المعلومات الممسوحة ضوئيًا إلى خوادم WhatsApp ، وينبغي الآن لبرنامج WhatsApp على سطح مكتب Windows 10 أن يعرض رسائلك الحديثة. هذا هو!