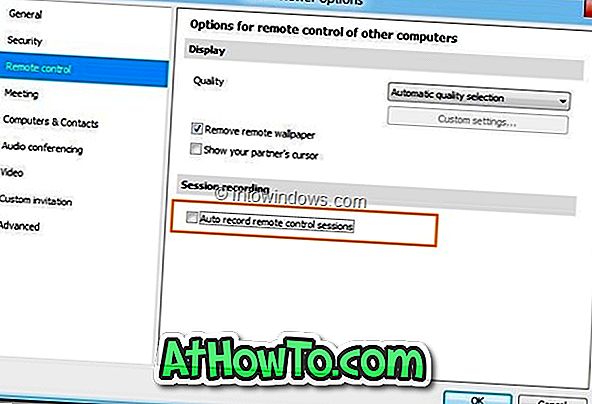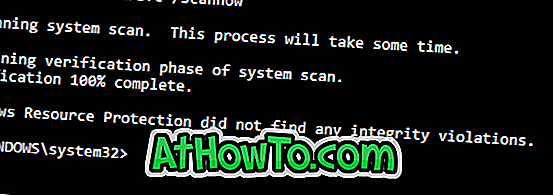تم تحديث برنامج TeamViewer ، البرنامج المحبب للغاية لمشاركة الشاشة والتحكم في سطح المكتب البعيد ، إلى الإصدار 7.0. يتضمن أحدث إصدار من برنامج TeamViewer عددًا من الميزات والتحسينات الجديدة. تُعد Record Session واحدة من الميزات الجديدة المتوفرة في TeamViewer 7.0 (قم بتنزيل TeamViewer 7.0) والذي يتيح لك تسجيل جلسة مباشرة بنقرة ماوس بسيطة.
ميزة تسجيل الجلسة لا تتيح لك تسجيل جلسة فحسب ، بل تتيح لك أيضًا تحويل ملف الفيديو المسجل إلى تنسيق AVI الشائع. بشكل افتراضي ، يقوم برنامج TeamViewer بحفظ التسجيلات بتنسيق .tvs. ميزة أخرى لهذه الميزة هي أنه يمكن تشغيل الجلسة المشفرة ضمن برنامج TeamViewer دون مساعدة من أي مشغلات وسائط خارجية.
لتسجيل جلسة:
الخطوة 1: قم بتشغيل برنامج TeamViewer والحصول على إمكانية الوصول إلى جهاز بعيد.
الخطوة 2: عندما تكون الجلسة قيد التقدم ، انقر فوق إضافات> تسجيل> الزر "ابدأ" لبدء تسجيل الجلسة. بمجرد الانتهاء من ذلك ، انقر فوق زر إيقاف (اذهب إلى إضافات> تسجيل> إيقاف) لإنهاء التسجيل وحفظ الملف في الموقع المطلوب. كما ذكرنا سابقًا ، يقوم برنامج TeamViewer بحفظ ملف الفيديو بتنسيق .tvs.
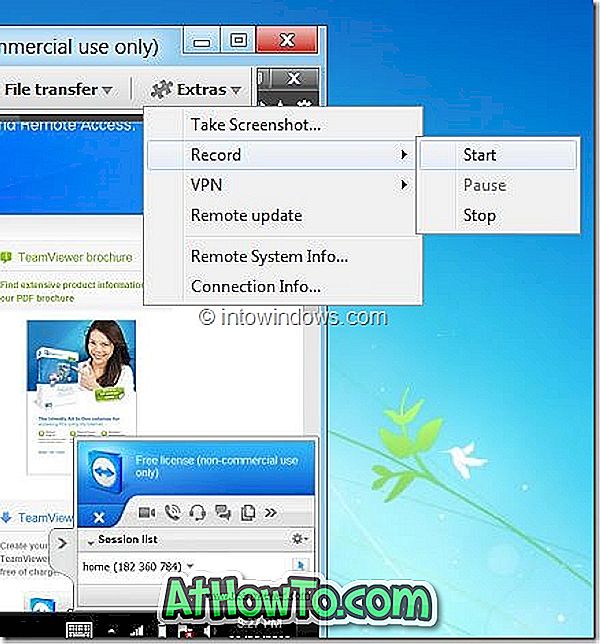
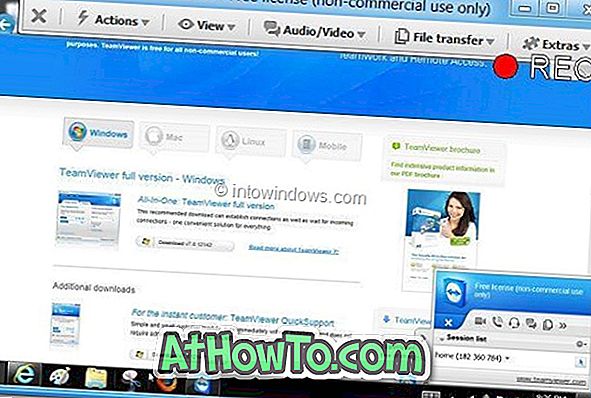
لتحويل ملف الفيديو من .tvs إلى تنسيق .avi ، اتبع الخطوتين التاليتين:
الخطوة 1: قم بتشغيل برنامج TeamViewer. في الشاشة الرئيسية ، انقر فوق خيارات إضافية> تشغيل أو تحويل خيار الجلسة المسجلة للاستعراض إلى موقع الملف المسجل. حدد ملف الفيديو وانقر فوق زر فتح.
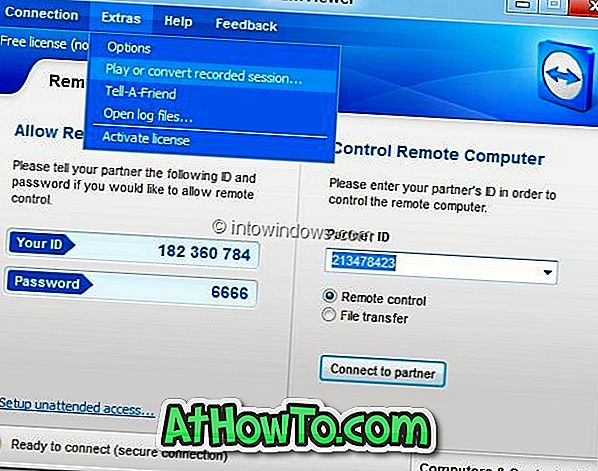
الخطوة 2: بمجرد بدء تشغيل ملف الفيديو في برنامج TeamViewer ، انقر فوق الزر "تحويل" لرؤية الخيارات لتحديد موقع الملف الهدف. هنا ، سترى أيضًا خيارات لتحديد نوع الترميز ودقة ملف فيديو AVI. إذا لم تكن متأكدًا من برنامج الترميز والدقة الذي تريده ، فتابع الإعدادات الافتراضية.

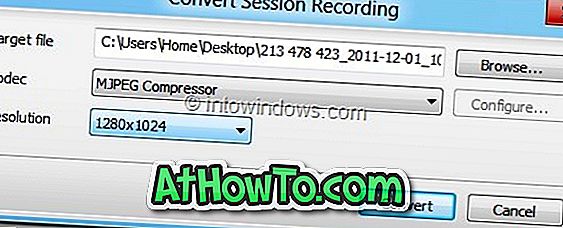
بمجرد الانتهاء من ذلك ، انقر فوق الزر "تحويل" لبدء تحويل ملف الفيديو المحدد من .tvs إلى تنسيق .avi. بناءً على مدة الجلسة ، قد يستغرق تحويل عملية الترميز والقرار المحددة بضع دقائق إلى ساعات.
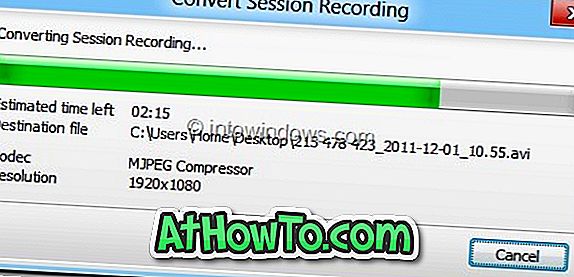
يمكن بعد ذلك تشغيل ملف .avi في أي من برامج مشغل الوسائط الشائعة.
لتسجيل جميع الجلسات تلقائيًا:
يتوفر أيضًا خيار لتسجيل جميع جلساتك تلقائيًا. لتمكين هذه الميزة:
أ . افتح شاشة TeamViewer الرئيسية.
ب . انتقل إلى الإضافات والخيارات ثم التحكم عن بعد .
ج . تمكين خيار تسجيل جلسات التحكم عن بعد التلقائي.