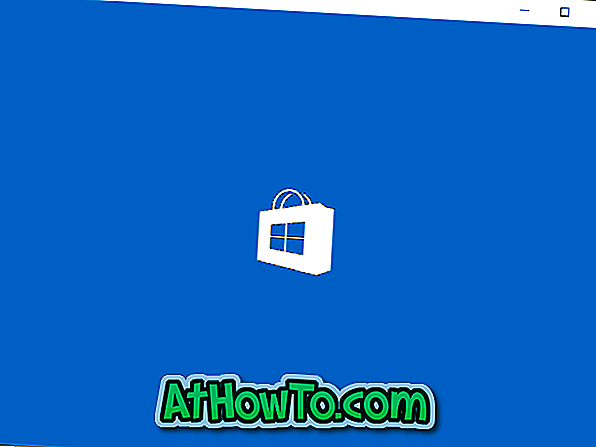تم تقديم تطبيق الإعدادات لأول مرة مع Windows 8 لجعل العثور على إعدادات Windows الافتراضية وتغييرها أسهل على الأجهزة التي تعمل باللمس. تم إصلاح التطبيق بالكامل في Windows 10 ليشمل إعدادات جديدة.
تطبيق الإعدادات في نظام التشغيل Windows 10 ليس مخصصًا للأجهزة التي تعمل باللمس فحسب ، بل تم تصميمه أيضًا لمستخدمي سطح المكتب. بينما تم الاحتفاظ بلوحة التحكم الكلاسيكية في نظام التشغيل Windows 10 ، فسترى أنك تقوم بتشغيل تطبيق الإعدادات في كثير من الأحيان أكثر من لوحة التحكم لأن معظم الإعدادات المضافة حديثًا تقتصر على تطبيق الإعدادات فقط. بكلمات بسيطة ، سواء كنت على سطح المكتب أو الكمبيوتر المحمول أو جهاز اللمس ، سيكون عليك فتح تطبيق الإعدادات للوصول إلى إعدادات معينة.
قم بتثبيت إعدادات محددة في قائمة ابدأ في Windows 10

أحد الأشياء الرائعة حول "الإعدادات" هو أنه يمكنك تثبيت إعداداتك المفضلة في قائمة "ابدأ" للوصول السريع. أي أن الإعدادات التي تصل إليها غالبًا يمكن تثبيتها في قائمة "ابدأ" بحيث يمكنك الوصول إلى تلك الإعدادات مباشرة من قائمة "ابدأ" دون الحاجة إلى التنقل عبر تطبيق "الإعدادات". على سبيل المثال ، إذا قمت بزيارة قسم "ابدأ" في تطبيق "الإعدادات" لتغيير الإعدادات الافتراضية لقائمة "ابدأ" ، فيمكنك تثبيتها في قائمة "ابدأ".
نصيحة: تمامًا مثل تطبيق الإعدادات ، تتيح لوحة التحكم الكلاسيكية أيضًا تثبيت تطبيقات مصغرة في قائمة "ابدأ". عندما تكون في لوحة التحكم ، قم بتغيير العرض إلى أيقونات صغيرة ، انقر بزر الماوس الأيمن على برنامج صغير لرؤية خيار Pin to Start. كما ترى ، يمكنك تثبيت تطبيقات لوحة التحكم المفضلة في Windows Explorer Quick Access أيضًا.
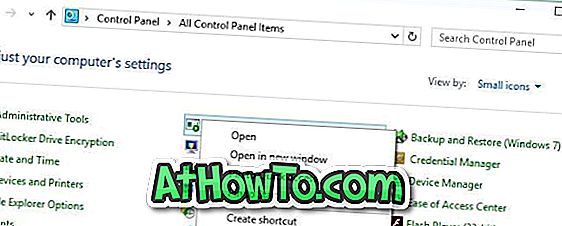
ثبت إعدادًا محددًا للبدء في نظام التشغيل Windows 10
الخطوة 1: افتح تطبيق "الإعدادات" إما بالنقر على أيقونة "الإعدادات" أو النقر فوقها في قائمة "ابدأ" أو باستخدام Windows + I hotkey.

الخطوة 2: انتقل إلى الإعداد الذي تريد تثبيته في البداية.
الخطوة 3: في الجزء الأيمن ، انقر بزر الماوس الأيمن (المس مع الاستمرار على الشاشة التي تعمل باللمس) على الإعداد الذي ترغب في تثبيته ، ثم انقر فوق أو انقر فوق الخيار دبوس لبدء . هذا هو! سيظهر الإعداد المثبت حديثًا على الجانب الأيمن من قائمة ابدأ.

لاحظ أنه يمكنك تثبيت العديد من الإعدادات كما تريد في قائمة "ابدأ". لا يوجد أي قيود على الإطلاق ، ولكن تأكد من أنك لا تنتهي بقائمة "ابدأ" المزدحمة!
نصيحة للمحترفين: إذا كنت تريد الوصول بسرعة إلى الإعدادات دون تثبيتها في قائمة "ابدأ" ، يمكنك استخدام شريط المهام أو "بحث النجوم" للعثور بسرعة على الإعداد. على سبيل المثال ، تؤدي كتابة قفل الشاشة في مربع البحث والضغط على مفتاح الإدخال إلى تشغيل إعدادات قفل الشاشة.
كيف تحب تطبيق الإعدادات الجديد في نظام التشغيل Windows 10؟