مع Windows 10 Anniversary Update ، قدمت Microsoft إصدارًا حديثًا من تطبيق Sticky Notes لاستبدال برنامج Sticky Notes الكلاسيكي ، الذي استخدمناه جميعًا ونعرفه.
يأتي تطبيق Sticky Notes الجديد مزودًا بميزتين جديدتين لا تشكلان جزءًا من برنامج Sticky Notes الكلاسيكي. بالإضافة إلى الميزات الجديدة ، تتمثل ميزة تطبيق Sticky Notes في أنه يمكننا بسهولة إعادة تعيين التطبيق وإعادة تثبيته إذا لم يعمل كما يفترض.

على الرغم من أن Windows 10 لا يقدم طريقة مباشرة إلى الأمام لإعادة تثبيت تطبيق Sticky Notes ، يمكنك إعادة تثبيت Sticky Notes في أقل من خمس دقائق إما باستخدام PowerShell المدمج أو باستخدام أداة خارجية مثل CCleaner. ومع ذلك ، فإن إعادة تعيين التطبيق مباشرة إلى الأمام حيث يمكن القيام به ضمن الإعدادات.
إذا كانت تطبيقات Sticky Notes لا تفتح أو لا تعمل ، فيمكنك إعادة تعيينها وإعادة تثبيتها باتباع الإرشادات الواردة أدناه.
نظرًا لأن Windows 10 Anniversary Update (الإصدار 1607) والإصدارات الأحدث تأتي مع إصدار التطبيق من تطبيق Sticky Notes ، فإن هذه الطريقة لا تعمل على الإصدارات 1511 والإصدارات الأقدم من Windows 10.
الطريقة الأولى - إعادة تعيين تطبيق Sticky Notes
الطريقة 2 - إعادة تثبيت Sticky Notes عبر PowerShell
الطريقة الثالثة - إعادة تثبيت Sticky Notes باستخدام CCleaner
طريقة 1
إعادة تعيين تطبيق Sticky Notes في نظام التشغيل Windows 10
لاحظ أن إعادة تعيين تطبيق Sticky Notes قد يحذف جميع الملاحظات الموجودة.
الخطوة الأولى: افتح قائمة "ابدأ" ، وانقر فوق أيقونة " الإعدادات" لفتح تطبيق "الإعدادات" ، وانقر فوق " النظام" ، ثم انقر فوق " التطبيقات والميزات" .
الخطوة 2: انقر فوق إدخال Sticky Notes ، وانقر فوق ارتباط خيارات متقدمة ، ثم انقر فوق الزر "إعادة تعيين" .

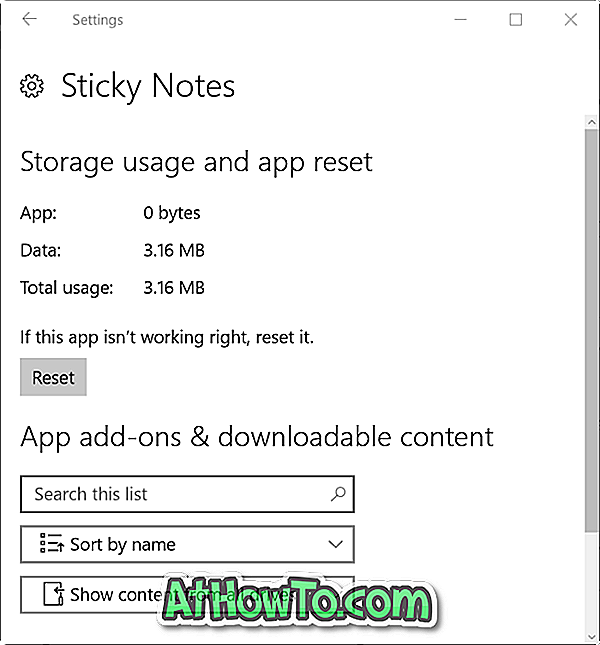
الخطوة 3: انقر فوق الزر " إعادة تعيين" مرة أخرى عندما ترى مربع حوار التأكيد لإعادة تعيين تطبيق Sticky Notes.
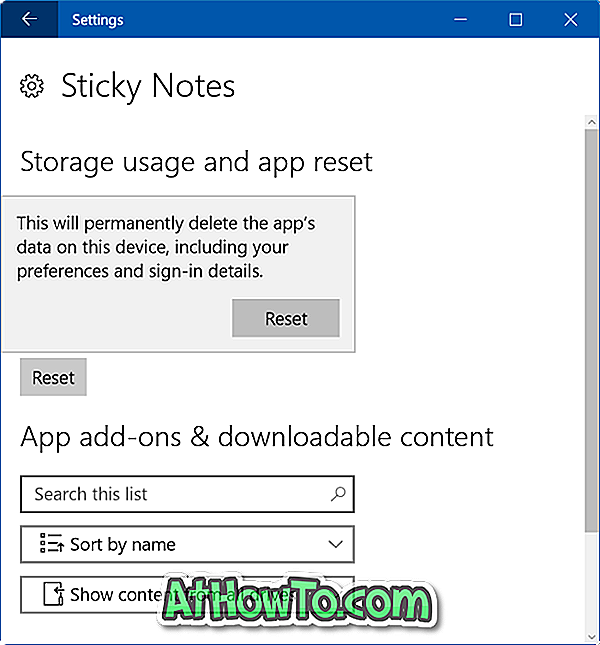
الطريقة 2
أعد تثبيت تطبيق Sticky Notes باستخدام PowerShell
إذا لم تكن معتادًا على PowerShell ، فيرجى اتباع الإرشادات الواردة في الطريقة الثالثة.
الخطوة 1: افتح PowerShell مع حقوق المسؤول. للقيام بذلك ، اكتب PowerShell في قائمة "ابدأ" أو البحث في شريط المهام ، وانقر بزر الماوس الأيمن فوق إدخال PowerShell ثم انقر فوق الخيار " تشغيل كمسؤول" .
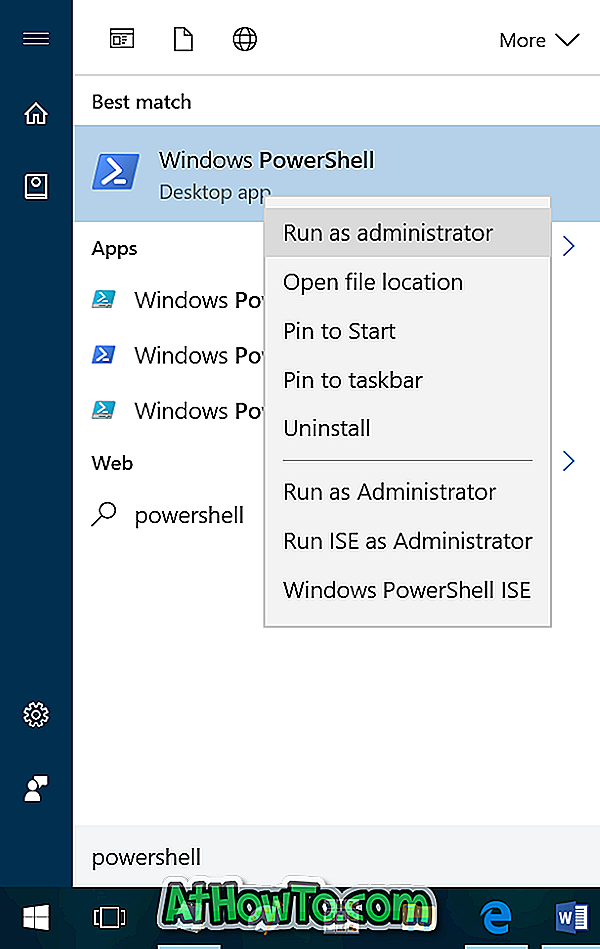
انقر فوق الزر " نعم" إذا رأيت موجه التحكم في حساب المستخدم لتشغيل PowerShell.
الخطوة 2: في نافذة PowerShell ، اكتب أو الصق التعليمة البرمجية التالية ثم اضغط على Enter.
الحصول على AppxPackage –AllUsers
سيؤدي تنفيذ الأمر أعلاه إلى إدراج جميع التطبيقات الافتراضية المثبتة في نظام التشغيل Windows 10 ، بما في ذلك تطبيق Sticky Notes الجديد.
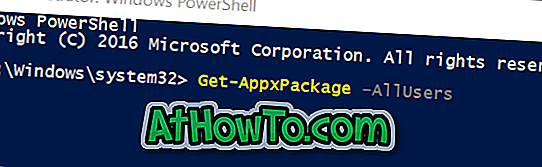
الخطوة 3: الآن ، ابحث عن إدخال Sticky Notes وبمجرد العثور عليه ، انسخ PackageFullName الخاص به كما هو موضح في الصورة أدناه. لنسخ PackageFullName ، حدده ، ثم استخدم مفتاح الاختصار Ctrl + C.
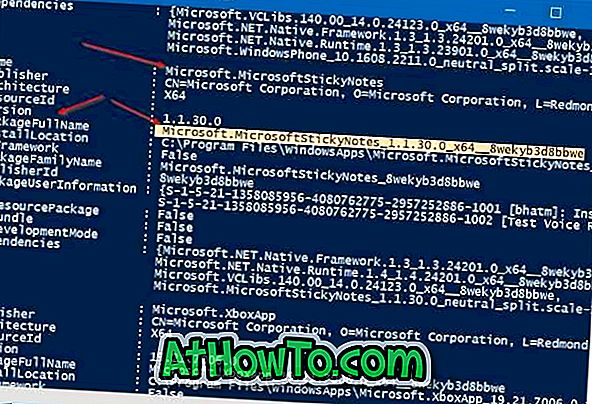
الخطوة 4: أخيرًا ، قم بتنفيذ الأمر التالي لإلغاء تثبيت تطبيق Sticky Notes.
إزالة - AppxPackage PackageFullName
في الأمر أعلاه ، استبدل PackageFullName باسم PackageFullName الفعلي الذي نسخته في الخطوة السابقة.

الخطوة 5: أغلق PowerShell.
الخطوة 6: افتح هذه الصفحة من المتجر في المستعرض الخاص بك ، انقر فوق زر "الحصول على التطبيق" لفتح رابط "المتجر" في تطبيق "المتجر" الخاص بك تلقائيًا ، وانقر فوق الزر "تنزيل / تثبيت" لبدء التنزيل وتثبيت تطبيق Sticky Notes. هذا هو! لقد قمت فقط بإعادة تثبيت تطبيق Sticky Notes في نظام التشغيل Windows 10.
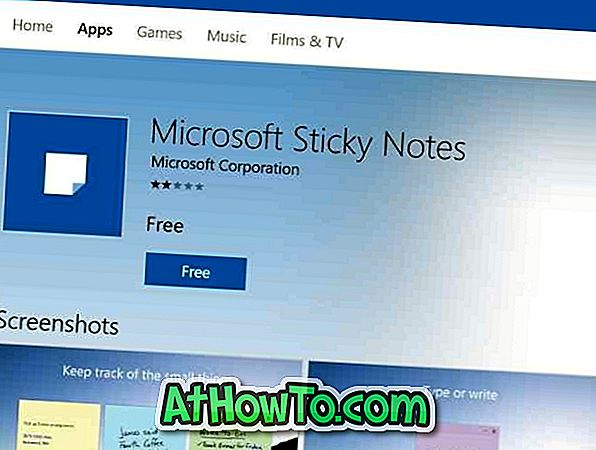
الطريقة الثالثة
أعد تثبيت تطبيق Sticky Notes في نظام التشغيل Windows 10 باستخدام CCleaner
يمكن للمستخدمين الذين لا يريدون استخدام PowerShell لإزالة تثبيت تطبيق Sticky Notes استخدام CCleaner (مجاني) لإزالة تطبيق Sticky Notes بسهولة. هنا تستطيع ان تعرف كيف تفعل ذلك:
الخطوة 1: تنزيل برنامج CCleaner لنظام التشغيل Windows 10. قم بتشغيل ملف الإعداد لتثبيته.
الخطوة 2: بمجرد التثبيت ، قم بتشغيل CCleaner ، وانقر فوق أدوات ، وانقر فوق إزالة التثبيت لعرض جميع التطبيقات الافتراضية المثبتة ، والتطبيقات المثبتة من المتجر وكذلك تطبيقات سطح المكتب التقليدية.
الخطوة 3: انقر فوق إدخال Microsoft Sticky Notes لتحديده ثم انقر فوق الزر " إلغاء التثبيت" . انقر فوق الزر " موافق" عندما ترى مربع حوار التأكيد لإزالة التطبيق.

الخطوة 4: الآن وبعد إلغاء تثبيت Sticky Notes ، قم بزيارة هذه الصفحة من Sticky Notes في المستعرض الخاص بك ، وانقر فوق زر " الحصول على التطبيق" لفتح تطبيق Store ، ثم انقر فوق الزر " تثبيت" أو " مجاني" لتنزيل التطبيق وتثبيته تلقائيًا. سهل هكذا!
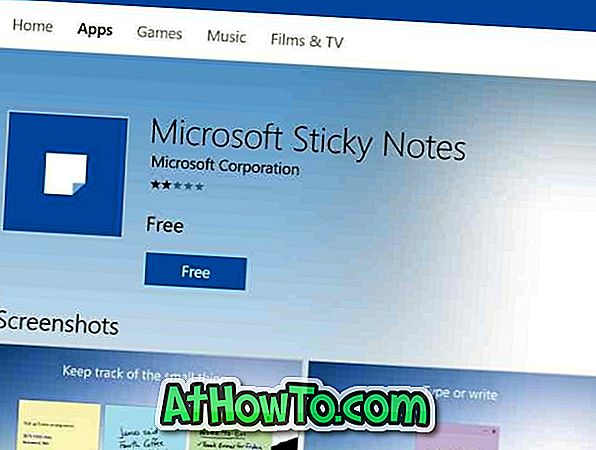
تعرف على كيفية استعادة ملاحظات Sticky Note المحذوفة في Windows.












