ما لم يكن لديك كاميرا مزودة بشبكة Wi-Fi مضمّنة ، فمن المحتمل أن تقوم بتوصيل بطاقة SD الخاصة بالكاميرا (بطاقة SDHC) بجهاز الكمبيوتر الخاص بك لنسخ الصور احتياطيًا من بطاقة الذاكرة إلى جهاز كمبيوتر يعمل بنظام Windows 10.
في بعض الأحيان ، عند توصيل بطاقة SD الخاصة بهاتفك الذكي أو بطاقة SDHC الخاصة بالكاميرا أو أي نوع آخر من بطاقات الذاكرة ، لا تظهر البطاقة في "مستكشف الملفات".

إذا كنت تواجه نفس المشكلة أيضًا ، فإليك كيفية استكشاف المشكلة وإصلاحها.
الحل 1 من 5
تحقق مما إذا كانت بطاقة SD تحتوي على حرف محرك أقراص
الخطوة 1: افتح "إدارة الأقراص " بالنقر بزر الماوس الأيمن فوق الزر "ابدأ" ثم النقر فوق خيار " إدارة الأقراص" .
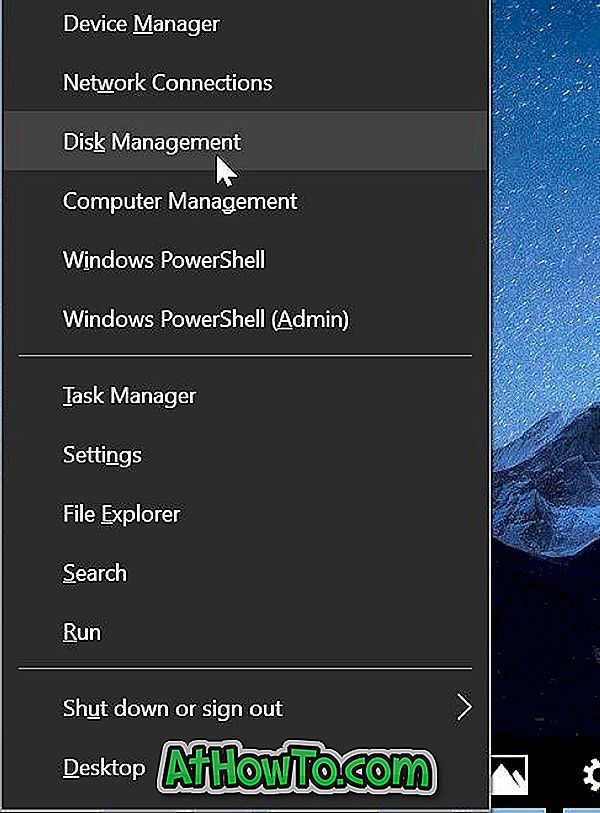
الخطوة 2: في "إدارة الأقراص" ، تأكد أولاً من ظهور بطاقة SD الخاصة بك. مثل الأجهزة الأخرى القابلة للإزالة ، تظهر بطاقة SD أيضًا كجهاز قابل للإزالة. إذا ظهر ، تحقق مما إذا كان لديه حرف محرك أقراص. إذا كانت تفتقر إلى حرف محرك أقراص ، فاتبع الخطوتين التاليتين لإضافة حرف محرك أقراص.

أ . انقر بزر الماوس الأيمن فوق بطاقة SD في إدارة الأقراص ، ثم انقر فوق تغيير حرف محرك الأقراص والمسارات .

ب . انقر فوق الزر " إضافة" . حدد أحد أحرف محركات الأقراص المتوفرة ثم انقر فوق الزر " موافق" لإضافة حرف محرك أقراص إلى بطاقة SD.


إذا لم تظهر بطاقة SD بسبب عدم وجود حرف محرك أقراص ، فيجب أن تظهر الآن في File Explorer.
ملاحظة: إذا لم تظهر بطاقة SD في إدارة الأقراص ، فيرجى الرجوع إلى الحلول الواردة أدناه.
الحل 2 من 5
تمكين قارئ البطاقة
يتم تمكين قارئ البطاقات من خلال الإعدادات الافتراضية في نظام التشغيل Windows 10 ، ولكن من الأفضل التأكد من عدم تعطيله. هنا هو كيفية التحقق من ذلك.
الخطوة 1: افتح إدارة الأجهزة. قم بتوسيع أجهزة تكنولوجيا الذاكرة لرؤية إدخال قارئ البطاقة.
إذا لم يظهر إدخال قارئ البطاقة أو إذا لم تتمكن من رؤية أجهزة تقنية الذاكرة ، فمن المحتمل أن يكون برنامج تشغيل قارئ البطاقة مفقودًا أو تالفًا. الرجوع إلى الحل رقم 3 لتثبيت / إعادة تثبيت برنامج التشغيل.
الخطوة 2: انقر بزر الماوس الأيمن فوق إدخال قارئ البطاقة ، ثم انقر فوق تمكين الجهاز . إذا رأيت خيار تعطيل الجهاز ، فهذا يشير إلى أن البطاقة ممكّنة. في هذه الحالة ، لا تحتاج إلى القيام بأي شيء.

الحل 3 من 5
أعد تثبيت برنامج تشغيل قارئ البطاقة
افتراضيًا ، يكتشف Windows 10 تلقائيًا جميع أجهزة قراءة البطاقات تقريبًا دون الحاجة إلى برامج تشغيل إضافية للأجهزة. ولكن ، إذا لم يتم اكتشاف بطاقة SD أو SDHC ، فقد يكون ذلك بسبب برنامج تشغيل قارئ البطاقة تالف أو مفقود. إليك كيفية تثبيت / إعادة تثبيت برنامج تشغيل قارئ البطاقة.
الخطوة 1: افتح "إدارة الأجهزة" بالنقر بزر الماوس الأيمن فوق الزر "ابدأ" ثم النقر فوق خيار " إدارة الأجهزة" .
الخطوة 2: قم بتوسيع أجهزة تكنولوجيا الذاكرة لرؤية إدخال قارئ البطاقة.
الخطوة 3: قم بتدوين طراز قارئ البطاقات وطرازه ، ثم قم بتنزيل نسخة جديدة من برنامج التشغيل من موقع الشركة المصنّعة لجهاز الكمبيوتر أو قارئ البطاقات. إذا لم تتمكن من رؤية اسم وطراز قارئ البطاقة ، فاتصل بالشركة المصنعة للكمبيوتر.
الخطوة 4: في "إدارة الأجهزة" ، انقر بزر الماوس الأيمن فوق إدخال قارئ البطاقة ، انقر فوق خيار إلغاء تثبيت الجهاز .

الخطوة 5: حدد خانة الاختيار حذف برنامج التشغيل لهذا الجهاز ثم انقر فوق " إلغاء التثبيت" لإزالة برنامج تشغيل قارئ البطاقة.

بعد إلغاء تثبيت برنامج التشغيل ، أعد تشغيل الكمبيوتر مرة واحدة.
الخطوة 6: قم بتشغيل ملف إعداد برنامج التشغيل الذي تم تنزيله واتبع الإرشادات التي تظهر على الشاشة لإكمال التثبيت. أعد تشغيل الكمبيوتر ، إذا لزم الأمر.
الخطوة 7: تحقق من ظهور بطاقة SD أو SDHC الآن.
الحل 4 من 5
قم بتشغيل مستكشف أخطاء الأجهزة ومصلحها
يأتي Windows 10 مزودًا بمصلح الأجهزة المدمج. باستخدام مستكشف أخطاء الأجهزة ومصلحها ، قد تتمكن من إظهار بطاقة SD على جهاز الكمبيوتر الخاص بك.
انتقل إلى تطبيق الإعدادات > التحديث والأمان > استكشاف الأخطاء وإصلاحها . انقر فوق مستكشف أخطاء الأجهزة والأجهزة ، ثم انقر فوق تشغيل مستكشف الأخطاء ومصلحها. قد يتمكن مستكشف الأخطاء ومصلحها من تحديد المشكلة وحلها تلقائيًا.


الحل 5 من 5
قم بتوصيل بطاقة SD بجهاز كمبيوتر آخر
إذا كانت بطاقة الذاكرة لا تزال ترفض الظهور ، فمن المحتمل أن بطاقة الذاكرة لا تعمل أو تالفة. حاول توصيل البطاقة بجهاز كمبيوتر آخر. بدلاً من ذلك ، إذا كان لديك بطاقة ذاكرة احتياطية ، فقم بتوصيلها بالكمبيوتر ثم تحقق من ظهورها.
إذا كان قارئ البطاقة لا يعمل ، يمكنك شراء قارئ بطاقة خارجي.














