ربما لأن شاشات الكمبيوتر الحديثة ليست عرضة للنسخ الاحتياطية ، لا يتم تمكين شاشات التوقف افتراضيًا في نظام التشغيل Windows 10.
صحيح أن شاشات الكمبيوتر لم تعد بحاجة إلى برنامج شاشة التوقف لمنعها من احتراق الفوسفور ، ولكن هناك مستخدمون يفضلون استخدام شاشات التوقف لإخفاء المحتوى الفعلي على الشاشة عندما يكونون بعيدًا عن الكمبيوتر.

تتوفر حافظات الشاشة في نظام التشغيل Windows 10 ، لكن لا يمكن الوصول إليها بسهولة. نظرًا لإسقاط نافذة التخصيص من نظام التشغيل Windows 10 ، فإن تغيير شاشات التوقف يتطلب بضع نقرات أخرى الآن.
لا يأتي Windows 10 مع أي شاشات توقف جديدة. ستحصل على فراغات ، وفقاعات ، تحير ، صور ، أشرطة ، وشاشات نصية ثلاثية الأبعاد خارج المربع. يمكن استخدام حافظة شاشة الصور لعرض صورك كحافظة شاشة. راجع كيفية استخدام صورك كشاشة توقف في دليل Windows 10 للحصول على التفاصيل.
إذا كنت ترغب في تمكين شاشة التوقف أو تغيير شاشة التوقف الحالية ، فأنت بحاجة إلى فتح شاشة إعدادات شاشة التوقف. في هذا الدليل ، سوف نرى كيفية الوصول إلى مربع حوار إعدادات شاشة التوقف وتغيير شاشة التوقف في نظام التشغيل Windows 10.
تغيير شاشة التوقف في ويندوز 10
أكمل الإرشادات الواردة أدناه لتغيير شاشة التوقف في نظام التشغيل Windows 10.
الخطوة 1: افتح تطبيق الإعدادات. انتقل إلى التخصيص > قفل الشاشة .
الخطوة 2: قم بالتمرير لأسفل لرؤية رابط إعدادات شاشة التوقف . انقر فوق نفسه لفتح مربع الحوار "إعدادات الشاشة".
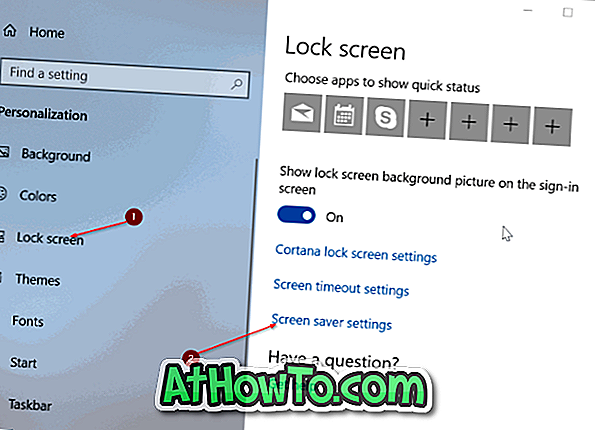
نصيحة: في الإصدارات الأخيرة من Windows 10 ، يمكنك كتابة "تغيير شاشة التوقف" في حقل البحث "ابدأ / شريط المهام" ثم اضغط على مفتاح "الإدخال" لفتح مربع الحوار "إعدادات شاشة التوقف" بسرعة.
الخطوة 3: من المربع المنسدل شاشة التوقف ، حدد شاشة توقف ترغب في ضبطها ، وحدد الوقت المثالي قبل بدء تشغيل شاشة التوقف ، ثم انقر فوق الزر " تطبيق" .
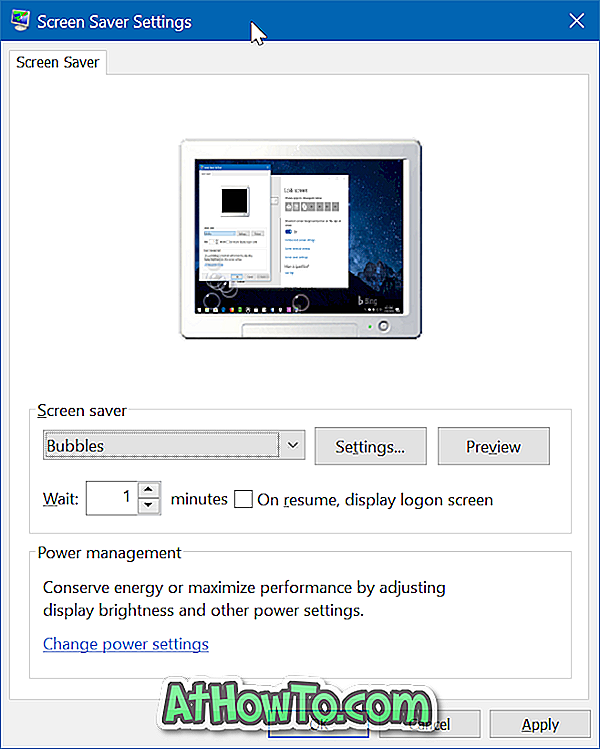
إذا كنت تريد رؤية معاينة شاشة توقف قبل تطبيقها ، فحدد شاشة توقف ثم انقر فوق الزر معاينة . حرك مؤشر الماوس لإغلاق المعاينة.
لاحظ أن عددًا قليلاً من شاشات التوقف قابلة للتخصيص. بعد تحديد شاشة توقف ، انقر فوق الزر "إعدادات" لتغيير الإعدادات الافتراضية لشاشة التوقف المحددة. انقر فوق تطبيق مرة أخرى بعد التخصيص.
قد تهمك أيضًا كيفية تعيين شاشة توقف كخلفية لسطح المكتب.














