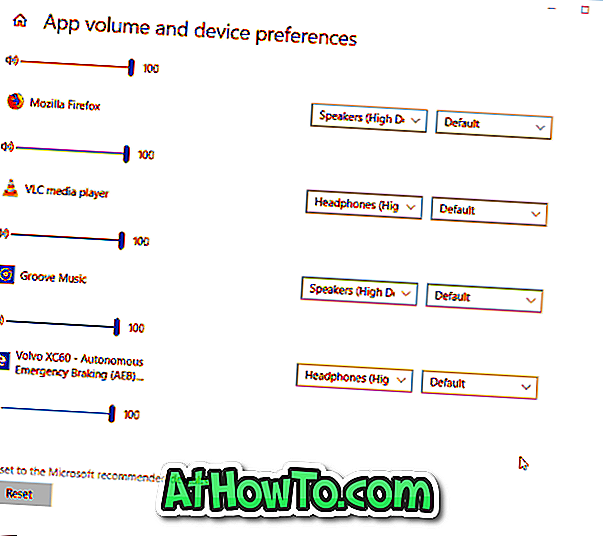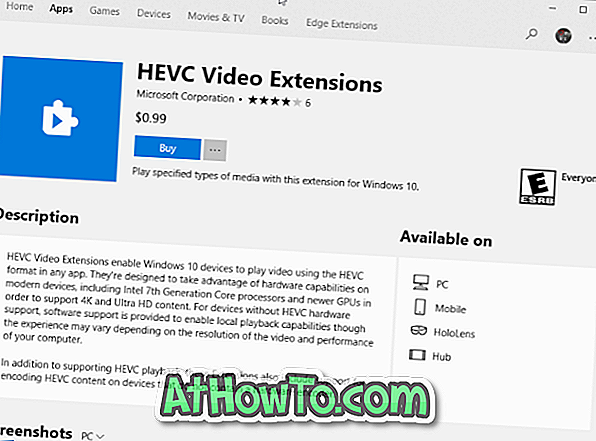منذ إصدار نظام التشغيل Windows 10 ، يبلغ مستخدمو أجهزة الكمبيوتر عن مشكلات في تطبيق Windows Store وقائمة ابدأ. بينما أصدرت Microsoft تحديثات لإصلاح العديد من المشكلات ، بما في ذلك تطبيق الإعدادات ، لا يزال المستخدمون يواجهون مشكلات أثناء تنزيل التطبيقات وتثبيتها من المتجر.
لقد ناقشنا بالفعل عدة طرق لإصلاح عدم فتح تطبيق المتجر في نظام التشغيل Windows 10. وقد طلب منا بعض المستخدمين الذين مروا بإصلاحاتنا: دليل التطبيق غير مفتوح على المتجر أن نأتي بدليل لحل المشكلات أثناء تنزيل التطبيقات وتثبيتها من المتجر .
لماذا مسح وإعادة تعيين ذاكرة التخزين المؤقت؟
إذا فشل تطبيق Store في تنزيل التطبيقات أو إذا كان التثبيت معلقًا في الوسط دون أي خطأ محدد ، فيجب أن تكون قادرًا على حل المشكلة عن طريق حذف ذاكرة التخزين المؤقت لـ Windows Store وإعادة تعيينها. يمكن أيضًا تجربة مسح ذاكرة التخزين المؤقت لنظام Windows 10 وإعادة ضبطها عندما يفشل المتجر في تحديث التطبيقات المثبتة من المتجر أو عندما يتعذر تحميل تطبيق المتجر.

لحسن الحظ ، يمكن بسهولة مسح ذاكرة التخزين المؤقت في المتجر وإعادة ضبطها دون استخدام تطبيقات الطرف الثالث أو تشغيل PowerShell. يتضمن Windows 10 أداة مساعدة مضمنة تسمى WSReset لمسح وإعادة تخزين ذاكرة التخزين المؤقت Store.
لاحظ أن مسح وإعادة تخزين ذاكرة التخزين المؤقت لـ Windows Store لن يؤدي إلى إزالة التطبيقات المثبتة أو معلومات حساب Microsoft المرتبطة بتطبيق Store.
إذا فشل تشغيل التطبيق Store أو تحميله ، نوصيك باتباع الإرشادات الموجودة في كيفية إصلاح عندما لا يتم فتح تطبيق Store أو تحميله في دليل Windows 10 مع الحل المذكور في هذا الدليل.
مسح وإعادة تعيين تخزين ذاكرة التخزين المؤقت في نظام التشغيل Windows 10
إليك كيفية مسح ذاكرة التخزين المؤقت لـ Windows Store وإعادة تعيينها في نظام التشغيل Windows 10:
الخطوة 1: أغلق تطبيق Windows Store ، إذا كان يعمل.
الخطوة 2: في مربع البحث بالقائمة "ابدأ" ، اكتب WSReset (إعادة تعيين متجر Windows) لرؤية Wsreset في نتائج البحث.

الخطوة 3: انقر بزر الماوس الأيمن على WSReset ، ثم انقر فوق خيار التشغيل كمسؤول. انقر فوق الزر "نعم" عندما ترى مربع "تأكيد حساب المستخدم".
ملاحظة: إذا لم تظهر الأداة المساعدة WSReset في نتيجة البحث ، فيمكنك تشغيلها من مجلد System32 (Windows \ System32). لفتح أداة WSReset من مجلد System32 ، يرجى الانتقال إلى محرك الأقراص المثبت عليه نظام Windows 10 (عادةً ما يكون "C") ، وفتح مجلد Windows ، وفتح مجلد System32. هنا ، يمكنك العثور على ملف WSReset.exe. انقر بزر الماوس الأيمن فوقه ، ثم انقر فوق خيار "تشغيل كمسؤول".

الخطوة 4: يجب الآن تشغيل تطبيق Store تلقائيًا مع موجه الأوامر. ستختفي نافذة موجه الأوامر تلقائيًا بعد بضع ثوانٍ.

هذا هو! لقد قمت بمسح وإعادة تخزين ذاكرة التخزين المؤقت لـ Windows Store في نظام التشغيل Windows 10. افتح تطبيق Store وحاول تثبيت بعض التطبيقات من المتجر. يجب أن تكون قادرًا على تنزيل التطبيقات وتثبيتها دون أي مشكلات الآن.
إذا فشلت الطريقة أعلاه في حل مشكلة (مشاكل) المتجر ، نوصيك باستخدام تطبيق "دعم الاتصال" المدمج. يمكنك تشغيل التطبيق عن طريق كتابة اسمه في مربع القائمة "ابدأ" أو مربع البحث.
هل قمت بتثبيت التطبيقات المدفوعة من المتجر في نظام التشغيل Windows 10؟