يضيف تحديث نوفمبر الكبير عددًا من الميزات الصغيرة ولكن المفيدة إلى نظام التشغيل Windows 10 الرائع. من بين الميزات الأخرى ، تعد القدرة على بدء فحص ملف أو مجلد باستخدام Windows Defender مباشرة من قائمة السياق واحدة من العديد من الميزات المفيدة للغاية.
بخلاف ما سبق ، يعرض Windows 10 (مع تحديث نوفمبر) الآن خيار Scan with Windows Defender في قائمة السياق التي تظهر عند النقر بزر الماوس الأيمن على ملف أو مجلد. قبل ذلك ، كما تعلمون ، هناك حاجة إلى فتح Windows Defender يدويًا ، ثم بدء الفحص من هناك.

بدون شك ، سيكون خيار Scan with Windows Defender مفيدًا لعشرات الملايين من مستخدمي Windows 10 الذين يقومون بالترحيل على Windows Defender.
مشكلة في المسح الضوئي مع خيار Windows Defender
لكن المشكلة في هذه الميزة هي أن الخيار يظهر في قائمة السياق حتى لو قمت بتثبيت برنامج مكافحة فيروسات تابع لجهة خارجية مثل Kaspersky Internet Security و Avast Antivirus. كما ترى في الصورة أعلاه ، يظهر خيار المسح الضوئي باستخدام Defender على جهاز كمبيوتر مثبت عليه Kaspersky وتشغيله.
بمعنى آخر ، يظهر خيار Scan with Windows Defender في قائمة سياق الملف والمجلد حتى لو قمت بتعطيل Windows Defender (يتم إيقاف تشغيله تلقائيًا عند تثبيت برنامج مكافحة فيروسات تابع لجهة خارجية).
منطقياً ، عند إيقاف تشغيل Windows Defender ، يجب ألا يظهر الخيار في قائمة السياق. ولكن يبدو أن الخيار يظهر في قائمة سياق Windows 10 بغض النظر عن حالة Windows Defender.
لحسن الحظ ، إذا كنت تستخدم حلاً أمانًا تابعًا لجهة خارجية أو قمت بإيقاف تشغيل Windows Defender لأي سبب آخر ، فيمكنك إزالة إدخال Scan with Windows Defender من قائمة السياق في Windows 10. كل ما عليك القيام به هو إجراء تعديل صغير لـ قلم المحكمة.
قم بإزالة Scan with Windows Defender من قائمة سياق Windows 10
أكمل الإرشادات الواردة أدناه للتخلص من إدخال Scan مع Windows Defender من قائمة السياق الخاصة بنظام Windows 10.
هام: نظرًا لأن هذه الطريقة تتطلب تحرير السجل ، يرجى اتباع طريقة إنشاء نقطة استعادة للنظام في دليل Windows 10 لإنشاء نقطة استعادة يدوية. لا تكون نقطة الاستعادة في متناول يديك فقط إذا حدث خطأ ما (من غير المحتمل جدًا) ، ولكنها تساعدك في استعادة الإدخال إذا لزم الأمر وفي المستقبل.
الخطوة 1: اكتب Regedit في مربع القائمة "ابدأ" أو شريط البحث ، ثم اضغط على Enter. انقر فوق الزر "نعم" عندما ترى موجه التحكم في حساب المستخدم.
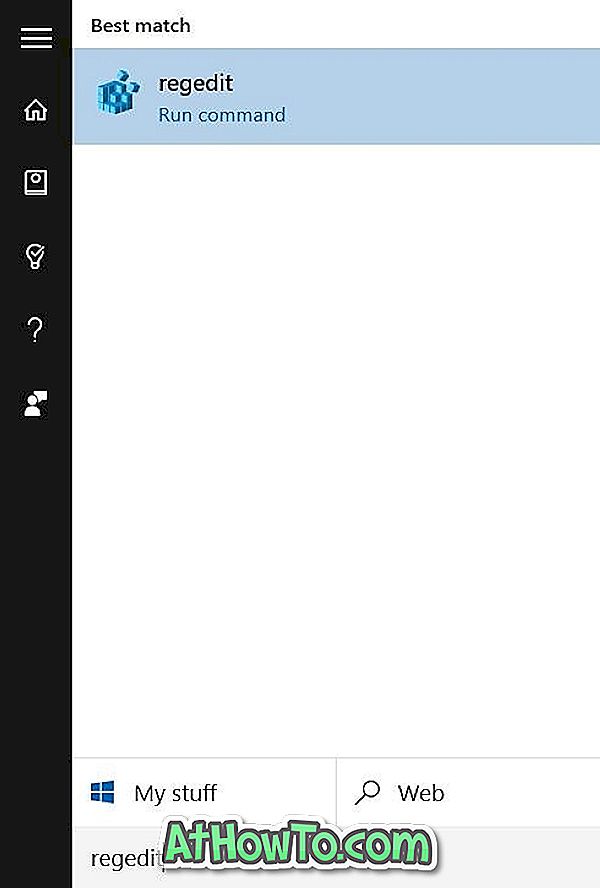
الخطوة 2: في محرر التسجيل ، انتقل إلى المفتاح التالي:
HKEY_CLASSES_ROOT \ CLSID \ {09A47860-11B0-4DA5-AFA5-26D86198A780}
الخطوة 3: انقر بزر الماوس الأيمن فوق {09A47860-11B0-4DA5-AFA5-26D86198A780} ، ثم انقر فوق حذف . تأكد من أنك حددت الإدخال الصحيح قبل النقر فوق حذف.

الخطوة 4: انقر فوق الزر "نعم" عندما ترى مربع التأكيد لحذفه.
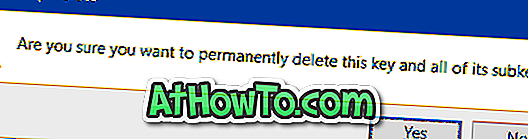
لن يظهر إدخال Scan with Windows Defender بعد النقر بزر الماوس الأيمن على ملف أو مجلد في نظام التشغيل Windows 10. حظ سعيد!














