هل تريد التمهيد بسرعة إلى سطح مكتب Windows 10 الخاص بك عن طريق تخطي شاشة تسجيل الدخول؟ هل ترغب في تجنب كتابة كلمة مرور حسابك في كل مرة تقوم فيها بتشغيل جهاز الكمبيوتر الخاص بك؟ يمكنك تكوين نظام التشغيل Windows 10 للتمهيد تلقائيًا إلى سطح المكتب أو شاشة البدء دون الحاجة إلى إدخال كلمة مرور الحساب.
تتمثل الميزة الأساسية لتكوين Windows 10 لتسجيل الدخول تلقائيًا في أنك لست بحاجة إلى تذكر كلمة المرور ، مما يعني أيضًا أنك تقوم بحفظ بضع ثوانٍ أثناء التمهيد. هذا ، بدوره ، يعني أن نظام التشغيل Windows 10 يتم تشغيله على شاشة البدء أو سطح المكتب بضع ثوانٍ أسرع.

يشبه إجراء إعداد تسجيل الدخول التلقائي في نظام التشغيل Windows 10 الإجراء الموجود في نظامي التشغيل Windows 7 و Windows 8.
هذه الطريقة قابلة للتطبيق على كل من حساب المستخدم المحلي وحساب Microsoft. بمعنى آخر ، سواء كنت تستخدم حساب Microsoft أو حساب مستخدم محلي ، يمكنك استخدام هذا الدليل لتمكين تسجيل الدخول التلقائي.
تحذير : تمكين تسجيل الدخول التلقائي فقط إذا كنت المستخدم الوحيد لجهاز الكمبيوتر الخاص بك. إذا كنت تشارك غالبًا جهاز الكمبيوتر الخاص بك مع الآخرين ، فسيتمكن الآخرون من إلقاء نظرة خاطفة على حسابك دون معرفة كلمة المرور.
يمكنك اتباع إحدى الطرق الموضحة أدناه لتشغيل تسجيل الدخول التلقائي في نظام التشغيل Windows 10.
طريقة 1 من 3
تسجيل الدخول تلقائيا دون كلمة مرور
هذه هي أسهل طريقة لتسجيل الدخول إلى Windows 10 تلقائيًا دون إدخال كلمة المرور.
الخطوة 1: الخطوة الأولى هي فتح مربع الأوامر " تشغيل " عن طريق الضغط في وقت واحد على شعار Windows ومفاتيح R (Windows + R). في مربع الحوار "تشغيل" ، اكتب Netplwiz ، ثم اضغط على المفتاح Enter.
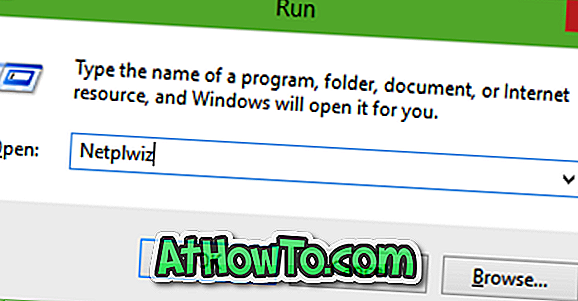
الخطوة 2: في مربع الحوار " حسابات المستخدمين" الناتجة ، حدد حساب المستخدم الخاص بك أولاً ثم قم بإلغاء تحديد الخيار المسمى يجب على المستخدمين إدخال اسم مستخدم وكلمة مرور لاستخدام هذا الكمبيوتر . انقر فوق الزر " تطبيق" لرؤية مربع تسجيل الدخول تلقائيًا .


الخطوة 3: في مربع الحوار تسجيل الدخول تلقائيًا ، اكتب كلمة المرور الخاصة بك ثم أعد إدخال كلمة المرور لتأكيدها.
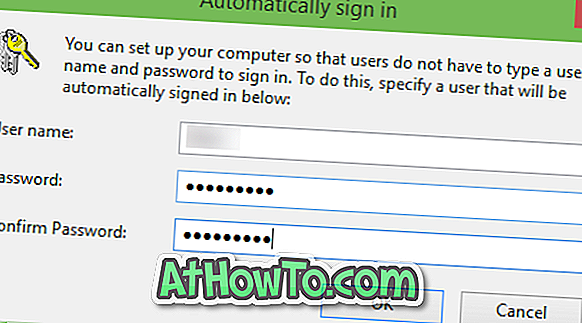
أخيرًا ، انقر فوق الزر " موافق" .
طريقة 2 من 3
قم بتشغيل تسجيل الدخول التلقائي باستخدام التسجيل
إذا لم تتمكن ، لسبب ما ، من تكوين Windows 10 لتسجيل الدخول تلقائيًا باتباع الطريقة المذكورة أعلاه ، فيرجى استخدام هذه الطريقة.
الخطوة 1: افتح محرر التسجيل . للقيام بذلك ، اكتب Regedit في مربع البحث في القائمة "ابدأ" أو مربع "تشغيل" ، ثم اضغط على مفتاح الإدخال. انقر فوق الزر "نعم" عندما ترى مربع UAC (التحكم في حساب المستخدم).
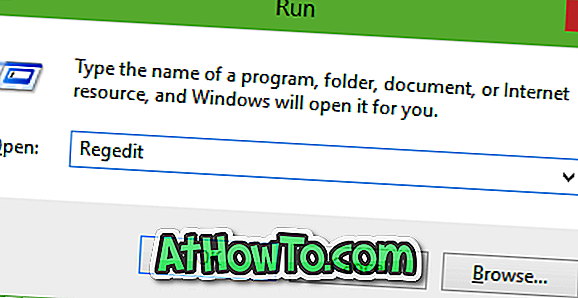
الخطوة 2: في محرر التسجيل ، انتقل إلى المفتاح التالي:
HKEY_LOCAL_MACHINE \ SOFTWARE \ Microsoft \ Windows NT \ CurrentVersion \ Winlogon
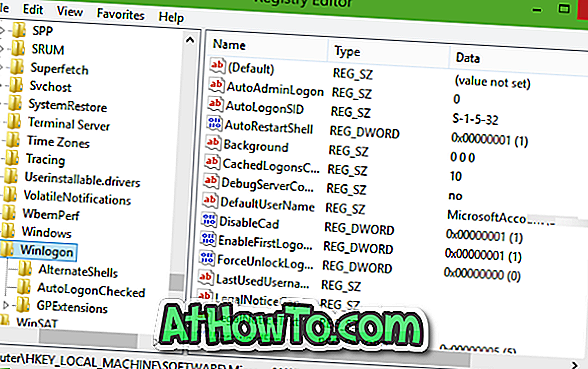
الخطوة 3: على الجانب الأيمن ، ابحث عن الإدخال المسمى DefaultUserName ، وانقر نقرًا مزدوجًا فوقه وتأكد من ظهور حساب Microsoft الخاص بك أو اسم حساب المستخدم المحلي ضمن مربع بيانات القيمة .
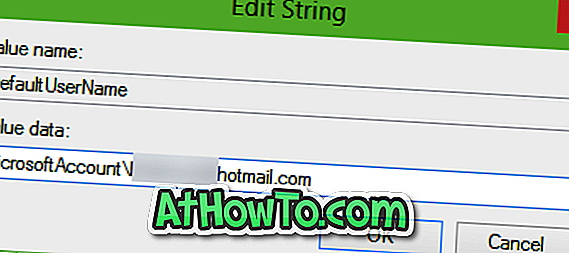
الخطوة 4: بعد ذلك ، على الجانب الأيمن مرة أخرى ، ابحث عن الإدخال المسمى DefaultPassword . إذا كان الإدخال غير موجود ، فالرجاء إنشاء واحد بالنقر بزر الماوس الأيمن فوق المساحة الفارغة والنقر فوق جديد ثم النقر فوق قيمة السلسلة . تسميته إلى DefaultPassword وأدخل كلمة المرور الخاصة بك في المربع بيانات القيمة. انقر فوق زر موافق.
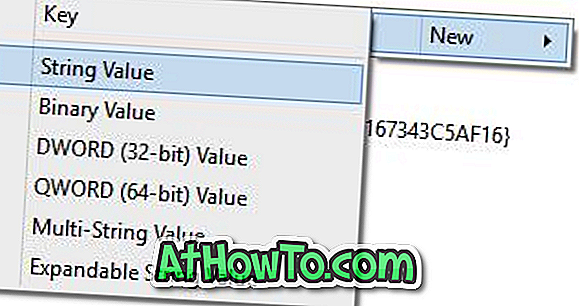
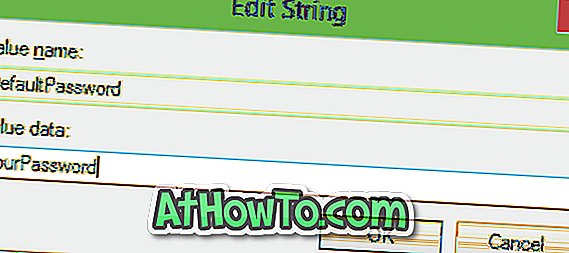
الخطوة 5: أخيرًا ، تحتاج إلى تمكين تسجيل الدخول التلقائي. للقيام بذلك ، على الجانب الأيمن (مرة أخرى) ، ابحث عن الإدخال المسمى AutoAdminLogon ثم قم بتغيير قيمته من 0 (صفر) إلى 1 (واحد).
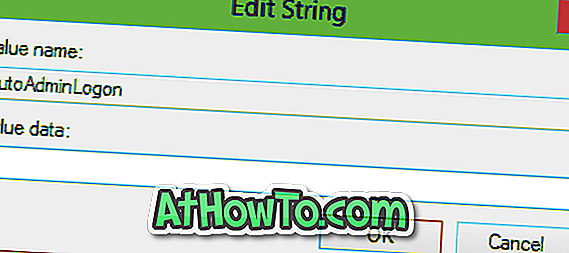
هذا هو! أعد تشغيل الكمبيوتر لرؤية Windows 10 الخاص بك يقوم بتسجيل الدخول تلقائيًا إلى حسابك دون مطالبتك بإدخال كلمة المرور. حظا سعيدا!
طريقة 3 من 3
استخدم Autologon لتسجيل الدخول تلقائيًا إلى نظام التشغيل Windows 10
يوجد برنامج مجاني لمساعدتك على أتمتة عملية تسجيل الدخول في Windows 10. Autologon هو أداة مجانية من Microsoft مصممة لمساعدتك على تخطي شاشة القفل وتسجيل الدخول في Windows 10. لتنزيل وقراءة كيفية استخدام هذه الأداة ، يرجى الرجوع إلى كيفية تخطي قفل ودليل شاشة تسجيل الدخول.
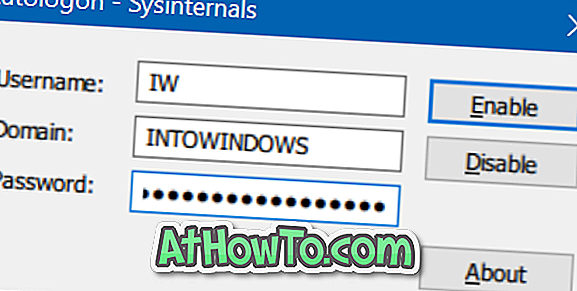
تنزيل Autologon
دون شك ، الطريقة الثانية ليست سهلة مثل الأولى. استمتع مع Windows 10!













