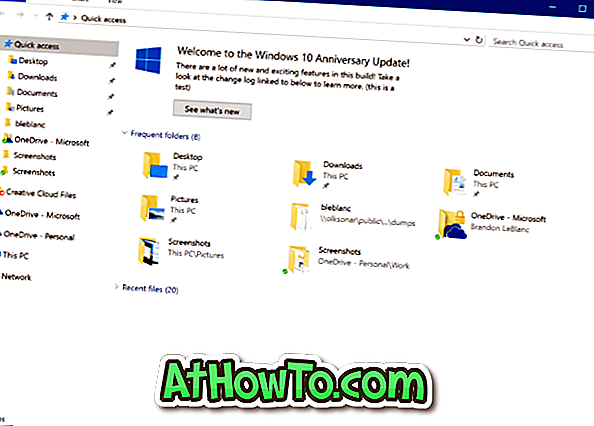يوفر Windows 10 طرقًا متعددة لتنسيق قسم أو محرك أقراص. يمكنك بدء عملية التنسيق إما من مستكشف الملفات أو إدارة الأقراص أو موجه الأوامر.
في هذا الدليل ، سنرى كل الطرق الثلاثة لتهيئة محرك أقراص أو قسم في نظام التشغيل Windows 10 دون استخدام أدوات مساعدة تابعة لجهات خارجية.

هام: يؤدي تنسيق محرك أو قسم إلى مسح جميع البيانات المحفوظة على محرك الأقراص أو القسم. لذلك ، تأكد من عمل نسخة احتياطية لجميع البيانات على محرك أقراص آخر أو محرك أقراص USB خارجي قبل تهيئة محرك أقراص أو قسم.
طريقة 1 من 3
قم بتهيئة محرك أقراص من داخل File Explorer
الخطوة 1: افتح File Explorer وانتقل إلى هذا الكمبيوتر.
الخطوة 2: انقر بزر الماوس الأيمن فوق محرك الأقراص / القسم الذي تريد تنسيقه ، ثم انقر فوق خيار التنسيق . يمكنك أيضًا النقر بزر الماوس الأيمن على محرك الأقراص إذا كان يظهر في جزء التنقل (الجزء الأيسر) من File Explorer ثم انقر فوق الزر "تنسيق".

الخطوة 3: حدد نظام ملفات لمحرك الأقراص من مربع القائمة المنسدلة " نظام الملفات " ، وتأكد من تحديد التنسيق السريع ، ثم انقر فوق الزر " تنسيق" .

انقر فوق الزر " موافق" عندما تحصل على مربع حوار التأكيد لتهيئة محرك الأقراص.
طريقة 2 من 3
قم بتهيئة محرك أو قسم عبر إدارة الأقراص
الخطوة 1: افتح أداة "إدارة الأقراص" المضمنة بالنقر بزر الماوس الأيمن فوق الزر "ابدأ" على شريط المهام ثم النقر فوق خيار " إدارة الأقراص" .
الخطوة 2: في إطار "إدارة الأقراص" ، انقر بزر الماوس الأيمن على محرك الأقراص أو القسم الذي ترغب في تنسيقه الآن ، ثم انقر فوق الخيار " تنسيق" . سيؤدي هذا إلى فتح مربع الحوار تنسيق.

الخطوة 3: أدخل اسمًا لمحرك الأقراص الخاص بك ، واختر نظام ملفات (نوصي بـ NTFS) ، وحدد " التنسيق السريع" إذا لم يكن محددًا بالفعل ، ثم انقر فوق " موافق" .

قد تستغرق عملية تهيئة محرك الأقراص بضع ثوانٍ.
طريقة 3 من 3
تهيئة محرك الأقراص عبر موجه الأوامر
إذا كنت غير قادر على محرك أو قسم عبر إدارة الأقراص أو مستكشف الملفات ، فيمكنك استخدام موجه الأوامر لتهيئة محرك الأقراص. هنا كيف تفعل ذلك.
نصيحة: لتهيئة محركات أقراص USB عبر موجه الأوامر ، اتبع الإرشادات الموجودة في كيفية تنسيق محركات أقراص USB عبر موجه الأوامر.
الخطوة 1: افتح موجه الأوامر كمسؤول.
الخطوة 2: في نافذة موجه الأوامر ، اكتب Diskpart ، ثم اضغط على مفتاح Enter.
الخطوة 3: بعد ذلك ، اكتب List Volume ، ثم اضغط على مفتاح Enter لرؤية جميع محركات الأقراص (وليس الأقسام أو محركات الأقراص) على جهاز الكمبيوتر الخاص بك.
الخطوة 4: لتنسيق قسم ، تحتاج أولاً إلى تحديده عن طريق تنفيذ هذا الأمر:
حدد المجلد X
في الأمر أعلاه ، استبدل "X" برقم وحدة التخزين للقسم الذي تريد تنسيقه.
الخطوة 5: أخيرًا ، قم بتنفيذ الأمر التالي لتهيئة محرك الأقراص أو القسم المحدد.
تنسيق fs = ntfs سريعة
سيقوم الأمر about بتهيئة محرك الأقراص بنظام ملفات NTFS. إذا كنت ترغب في تهيئة نظام الملفات باستخدام FAT32 ، استخدم الأمر التالي بدلاً من ذلك:
شكل خ = = FAT32 سريعة

بعد الانتهاء من التنسيق ، يمكنك إغلاق موجه الأوامر.
بالإضافة إلى هذه الطرق ، يمكنك أيضًا استخدام الأدوات المساعدة التابعة لجهات أخرى مثل Partition Wizard لتهيئة محركات الأقراص أو الأقسام على جهاز كمبيوتر يعمل بنظام Windows 10.
كيفية تقسيم محرك أقراص USB عبر إدارة الأقراص في مقالة Windows 10 قد تهمك أيضًا.