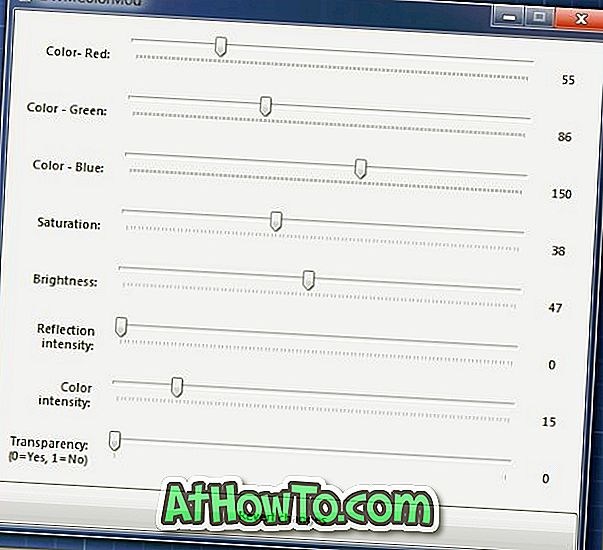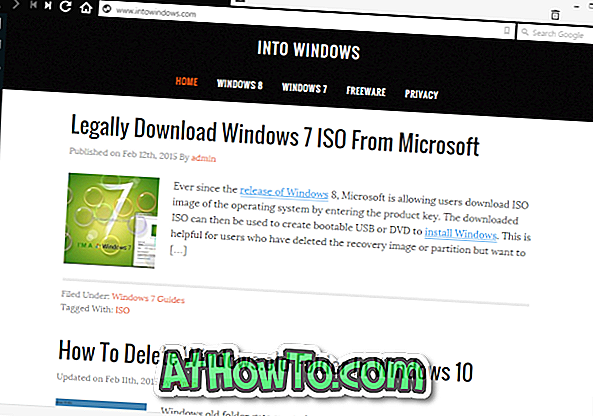يحتوي متجر Windows في نظام التشغيل Windows 10 على آلاف التطبيقات الممتازة. في حين أن معظم التطبيقات الشعبية مجانية ، إلا أنها ليست مجانية. أفضل شيء في متجر Windows هو أنه على عكس متاجر التطبيقات في أنظمة التشغيل الأخرى ، فإن متجر Windows يسمح للمستخدمين بتثبيت التطبيقات وتجربتها لفترة محدودة قبل شرائها.
اشتر التطبيقات دون إدخال كلمة مرور المتجر في نظام التشغيل Windows 10
باستخدام الإعدادات الافتراضية ، عندما تحاول تثبيت تطبيق مجاني من Store في Windows 10 ، لا يطلب منك المتجر إدخال معرف حساب Microsoft أو كلمة المرور الخاصة بك إذا كنت قد قمت بالفعل بتسجيل الدخول إلى المتجر باستخدام حساب Microsoft. ومع ذلك ، يطلب منك المتجر إدخال كلمة مرور حساب Microsoft عند محاولة شراء تطبيق أو موسيقى أو فيلم من المتجر.

بادئ ذي بدء ، هذه ميزة أمان لمنع الشراء غير المصرح به على جهاز Windows 10. هذا يعني أنه حتى لو تمكن شخص ما من الوصول إلى جهاز الكمبيوتر الخاص بك ، فلن يتمكن من شراء تطبيقات أو موسيقى أو أفلام جديدة من المتجر دون معرفة كلمة مرور حساب Microsoft الخاصة بك. هذا هو السبب في أن تطبيق Store يطلب منك إدخال كلمة المرور أثناء الشراء منه.
إذا كنت تشتري غالبًا التطبيقات والموسيقى والأفلام من متجر Windows 10 ، فقد ترغب في إيقاف المتجر من طلب كلمة المرور في كل مرة تحاول فيها شراء شيء بما في ذلك عمليات الشراء داخل التطبيق.
يمكن لأولئك الذين يريدون منع المتجر من طلب كلمة المرور أثناء الشراء اتباع الإرشادات الموضحة أدناه لإيقاف المتجر من طلب كلمة المرور قبل إتمام عملية الشراء.
منع المتجر من طلب كلمة المرور
هام: نوصيك بعدم تغيير هذا الإعداد الافتراضي إلا إذا لم تقم بحفظ معلومات بطاقة الائتمان الخاصة بك في تطبيق المتجر. على سبيل المثال ، إذا قمت بحفظ معلومات بطاقة الائتمان الخاصة بك في تطبيق المتجر ، فسيتمكن أي شخص لديه حق الوصول إلى جهاز الكمبيوتر الخاص بك من شراء التطبيقات والموسيقى والأفلام من المتجر إذا قمت بتكوين المتجر بحيث لا يطلب كلمة المرور الخاصة بك. أثناء إجراء عملية شراء.
وإذا قمت بحفظ معلومات بطاقة الائتمان في تطبيق المتجر ، فننصحك بتسجيل الخروج من تطبيق المتجر بعد شراء تطبيق.
الخطوة 1: افتح تطبيق Store. يمكنك القيام بذلك إما عن طريق النقر على أيقونة المتجر على شريط المهام أو باستخدام بحث البدء / شريط المهام.
الخطوة 2: بمجرد بدء تشغيل تطبيق Store ، انقر فوق النقاط الأفقية الثلاثة (تظهر بجوار مربع البحث) ، ثم انقر فوق خيار الإعدادات .

الخطوة 3: ضمن قسم تسجيل الدخول إلى الشراء ، قم بتشغيل " أريد الشراء" بدون كلمة مرور ، لخيار الخروج السريع .

الخطوة 4: سترى مربع الحوار التالي حيث تحتاج إلى إدخال كلمة مرور حساب Microsoft أو PIN (إذا قمت بتمكين PIN لتسجيل الدخول إلى Windows 10). إذا كان لديك برنامج إعداد Windows Hello Reader ، فسيُطلب منك تمرير إصبعك على البصمة للتأكد من هويتك.

ملاحظة: تحتاج إلى إدخال كلمة مرور حساب Microsoft التي استخدمتها لتسجيل الدخول إلى المتجر وليس كلمة مرور حساب المستخدم المحلي (تنطبق فقط على أولئك الذين يستخدمون حساب محلي على نظام التشغيل Windows 10). على المستخدمين الذين يستخدمون حساب Microsoft لتسجيل الدخول إلى Windows 10 ، إدخال كلمة المرور نفسها التي تدخلها في شاشة تسجيل الدخول.