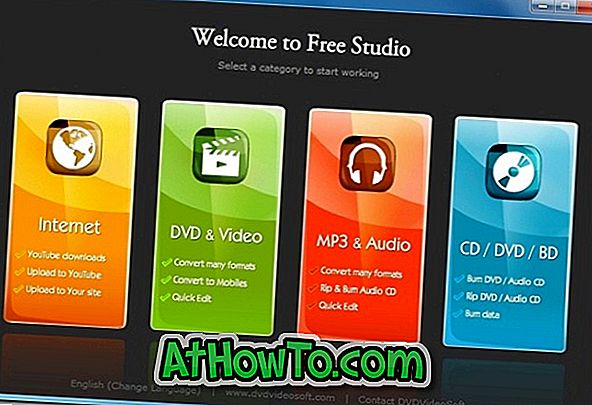في كل مرة تقريبًا ، قبل إجراء أي تغييرات على ملفات النظام الأصلية أو تثبيت تطبيق جديد يقوم بتحرير ملفات النظام الأصلية ، نطلب من قرائنا إنشاء نقطة استعادة حتى يتمكنوا بسهولة من عكس كل التغييرات بنقرات قليلة من الفأرة إذا حدث أي شيء خطأ.
لقد كان إنشاء نقطة استعادة يدوية في Windows أمرًا سهلاً دائمًا. ويندوز 10 ليست استثناء. ما عليك سوى اتباع الإرشادات المذكورة في إحدى الطرق الموضحة أدناه لإنشاء نقطة استعادة في نظام التشغيل Windows 10.
الطريقة الأولى - إنشاء نقطة استعادة في نظام التشغيل Windows 10
الطريقة الثانية - إنشاء نقطة استعادة في نظام التشغيل Windows 10 باستخدام برنامج تابع لجهة أخرى
الطريقة الثالثة - استعادة نظام التشغيل Windows 10 باستخدام نقطة استعادة
طريقة 1 من 3
إنشاء نقطة استعادة عبر لوحة التحكم
الخطوة 1: في مربع البحث في القائمة "ابدأ" ، اكتب " إنشاء نقطة استعادة" ، ثم اضغط على مفتاح "الإدخال" لفتح مربع الحوار "خصائص النظام". بدلاً من ذلك ، يمكنك كتابة Sysdm.cpl في مربع البحث في قائمة "ابدأ" أو مربع "تشغيل" والضغط على مفتاح Enter لفتح مربع الحوار "خصائص النظام".

الخطوة 2: بمجرد بدء تشغيل "خصائص النظام" ، ضمن علامة التبويب " حماية النظام" ، سترى الزر "إنشاء" .

إذا كان الزر "إنشاء" باللون الرمادي ، ضمن "إعدادات الحماية" (انظر الصورة) ، فحدد محرك الأقراص المثبت عليه نظام التشغيل Windows 10 ، والذي عادةً ما يكون "C" ، انقر فوق "تكوين" ، وحدد "تشغيل" حماية نظام الخيار في مربع الحوار الناتج ، خصص 2٪ على الأقل مساحة محرك الأقراص عن طريق تحريك شريط التمرير قبل النقر فوق الزر "تطبيق".


الخطوة 3: ضمن علامة التبويب "حماية النظام" ، انقر فوق الزر " إنشاء" ، وأدخل اسمًا أو وصفًا لنقطة الاستعادة الجديدة ، ثم انقر فوق الزر "إنشاء" مرة أخرى لإنشاء نقطة الاستعادة في نظام التشغيل Windows 10.


بمجرد إنشاء نقطة الاستعادة ، سترى تم إنشاء رسالة الاستعادة بنجاح. يمكنك إغلاق مربع حوار خصائص النظام الآن.

طريقة 2 من 3
قم بإنشاء نقطة استعادة باستخدام برنامج تابع لجهة أخرى
هناك العديد من أدوات الطرف الثالث الصلبة لإنشاء نقاط الاستعادة بسهولة في Windows 10. برنامجنا المفضل هو Restore Point Creator (مجاني). لا يتيح لك Restore Point Creator إنشاء نقاط استعادة بسرعة فحسب ، بل يتيح لك أيضًا حذف نقاط الاستعادة الفردية لتحرير مساحة على القرص.
بينما يمكّنك Windows 10 أيضًا من حذف نقاط الاستعادة ، فإنه يمسح جميع نقاط الاستعادة مرة واحدة. مما يعني أنه لا يمكنك حذف نقاط الاستعادة الفردية في نظام التشغيل Windows 10 دون استخدام أدوات الجهة الخارجية.

يتضمن Restore Point Creator خيارات لعرض مقدار المساحة التي تستخدمها جميع نقاط الاستعادة. تعد القدرة على إنشاء نقاط الاستعادة في المواعيد المحددة نقطة جذب أخرى لهذا البرنامج المجاني.
يمكنك تكوين البرنامج لإنشاء نقاط الاستعادة تلقائيًا في الوقت المحدد من اليوم أو الأسبوع. حتى أن هناك خيارًا لحذف نقاط الاستعادة تلقائيًا بعد عدد أيام "n".
هناك المزيد من الأسباب التي تجعلك تحب هذا Restore Point Creator المجاني. يمكنك إضافة هذا البرنامج إلى قائمة سياق جهاز الكمبيوتر أو تكوينه لإنشاء نقطة استعادة في نظام التشغيل Windows 10 تلقائيًا عند تسجيل دخول المستخدم. إصدار محمول من البرنامج متاح كذلك.
طريقة 3 من 3
استعادة ويندوز 10 باستخدام استعادة نقطة
لاستعادة نظام التشغيل Windows 10 إلى نقطة استعادة تم إنشاؤها مسبقًا ، أكمل الإرشادات الواردة أدناه.
الخطوة 1: اكتب إنشاء نقطة استعادة في مربع البحث في قائمة ابدأ ، ثم اضغط على مفتاح Enter لفتح مربع حوار خصائص النظام.
الخطوة 2: هنا ، ضمن علامة التبويب " حماية النظام" ، انقر فوق الزر "استعادة النظام" لتشغيل معالج "استعادة النظام".

الخطوة 3: انقر فوق الزر " التالي" لعرض جميع نقاط الاستعادة التي تم إنشاؤها مسبقًا ، وحدد نقطة الاستعادة ، ثم انقر فوق الزر " التالي" .


تلميح: إذا كنت تريد معرفة ما هي البرامج التي ستتم إزالتها ، فحدد نقطة استعادة ، ثم انقر فوق المسح الضوئي للبرامج المتأثرة . كما تعلمون ، فإن نقطة الاستعادة تحذف فقط التطبيقات التي تم تثبيتها بعد إنشاء نقطة الاستعادة المحددة.
سيتم الاحتفاظ بالمستندات والصور والملفات الأخرى.
الخطوة 4: أخيرًا ، انقر فوق " إنهاء" . عندما تحصل على مربع حوار التأكيد ، انقر فوق الزر "نعم" لإعادة تشغيل جهاز الكمبيوتر واستعادة نظام التشغيل Windows 10 إلى نقطة الاستعادة المحددة.

حظا سعيدا!