تعد قائمة التمهيد الرسومية الجديدة واحدة من الميزات الجديدة لنظام التشغيل Windows 8. على عكس قوائم التمهيد في إصدارات Windows السابقة ، يمكن التنقل في قائمة تمهيد Windows 8 باستخدام الماوس ولوحة المفاتيح واللمس. تتيح لك قائمة التمهيد الجديدة الوصول إلى مجموعة من الأدوات والخيارات مباشرة من قائمة التمهيد ، بما في ذلك إعادة ضبط جهاز الكمبيوتر وميزات تحديث جهاز الكمبيوتر.
من المحتمل أن يكون المستخدمون الذين قاموا بتثبيت Windows 8 في نظام التشغيل المزدوج مع Windows 7 قد لاحظوا أن قائمة التمهيد بالأبيض والأسود القديمة تحل محل قائمة التمهيد الرسومية بعد الانتهاء من تثبيت Windows 7. قد تختفي قائمة التمهيد الرسومية أيضًا دون سبب معين.

يمكن للمستخدمين الذين يرغبون في استعادة قائمة التمهيد الرسومية اتباع الإرشادات الموضحة أدناه.
تحذير: تنفيذ أمر خاطئ قد يمنع جهاز الكمبيوتر من التشغيل بشكل صحيح. تأكد من اتباع التعليمات بشكل صحيح. نوصيك بإنشاء نقطة استعادة للنظام أو محرك استرداد Windows 8 قبل المتابعة.
الخطوة 1: إذا كنت تقوم بتشغيل Windows 8 في التمهيد المزدوج مع Windows 7 ، فأنت بحاجة أولاً إلى تعيين Windows 8 ليكون نظام التشغيل الافتراضي. للقيام بذلك ، قم بالتمهيد إلى Windows 8 ، واكتب msconfig ، ثم اضغط على "إدخال" لفتح الأداة المساعدة "لتكوين النظام". وإذا لم تكن في وضع التشغيل المزدوج ، فيمكنك تخطي الخطوة 3 بأمان.
الخطوة 2: التبديل إلى علامة التبويب " التمهيد" ، حدد إدخال Windows 8 ، انقر فوق " تعيين كافتراضي" ، ثم انقر فوق "تطبيق". أغلق الأداة المساعدة لتكوين النظام ولا تقم بإعادة التشغيل.
الخطوة 3: افتح موجه الأوامر مع حقوق المسؤول. للقيام بذلك ، قم بالتبديل إلى الشاشة "ابدأ" ، ثم اكتب CMD ، ثم اضغط على Ctrl + Shift + Enter المفاتيح لتشغيل المطالبة السريعة. يمكنك الاطلاع على كيفية فتح Command Prompt مع حقوق المسؤول في دليل Windows 8 للحصول على معلومات إضافية.
الخطوة 4: بعد ذلك ، تحتاج إلى تنفيذ الأمر التالي:
bcdedit / set {الحالي} bootmenupolicy standard

الخطوة 5: الخروج من موجه الأوامر وإعادة تشغيل جهاز الكمبيوتر الخاص بك لرؤية قائمة التمهيد الرسومية.
إذا قمت بتثبيت نظام التشغيل Windows 8 في نظام التشغيل المزدوج مع نظام التشغيل Windows 7 (تم تثبيت نظام التشغيل Windows 8 أولاً) ولم تظهر قائمة التمهيد الرسومية حتى بعد إكمال الخطوات المذكورة أعلاه ، فأنت بحاجة إلى اتباع الخطوات المذكورة أدناه.
تحذير: هذا لمستخدمي الطاقة فقط. قم بإنشاء نسخة احتياطية كاملة للكمبيوتر قبل اتباع الخطوات. IntoWindows ليست مسؤولة عن أي فقدان للبيانات أو تلف النظام. جرب هذه الطريقة فقط إذا كانت الطريقة المذكورة أعلاه لا تعمل من أجلك.
الخطوة 1: أول الأشياء أولاً. قبل أن نبدأ الإجراء ، تحتاج إلى إنشاء محرك استرداد Windows 8. تابع كيفية إنشاء دليل محرك استرداد Windows 8 لإنشاء واحد. لاحظ أن محرك الاسترداد 32 بت لا يعمل في Windows 64 بت والعكس.
بمجرد حصولك على محرك الاسترداد ، أعد تشغيل الكمبيوتر ، وافتح إعدادات BIOS وتأكد من أن الكمبيوتر يدعم التشغيل من USB.
الخطوة 2: التمهيد في Windows 7 ، افتح مربع الحوار " تشغيل" (اضغط على Windows + R) ، اكتب msconfig ، ثم اضغط على مفتاح Enter لفتح الأداة المساعدة "لتكوين النظام".

الخطوة 3: التبديل إلى علامة التبويب التمهيد ، حدد إدخال Windows 7 ، انقر فوق تعيين كافتراضي (إذا لم يكن بالفعل نظام التشغيل الافتراضي الخاص بك). انقر فوق تطبيق.

بعد ذلك ، حدد إدخال Windows 8 ، وانقر فوق الزر "حذف" لحذف إدخال Windows 8 من مدير التمهيد ثم انقر فوق " تطبيق" . لا تقم بإعادة التشغيل.
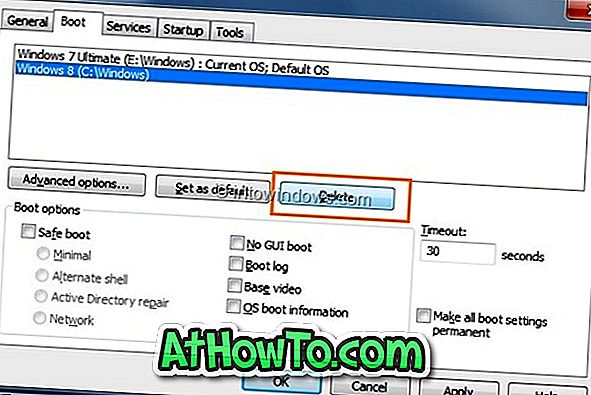
الخطوة 4: قم بتوصيل محرك استرداد Windows 8 الذي تم إنشاؤه مسبقًا وإعادة تشغيل الكمبيوتر. قم بإجراء التغييرات الضرورية في BIOS للتمهيد من USB ثم قم بالتشغيل باستخدام محرك الاسترداد.
الخطوة 5: حدد تخطيط لوحة المفاتيح ، وانقر فوق استكشاف الأخطاء وإصلاحها ، وانقر فوق خيارات متقدمة ، ثم انقر فوق موجه الأوامر لفتحها.




الخطوة 6: في موجه الأوامر ، اكتب bootrec / rebuildbcd واضغط على مفتاح الإدخال. انتظر بعض الوقت لرؤية الرسالة أدناه. اكتب الكل واضغط مفتاح الإدخال عندما ترى "إضافة تثبيت إلى قائمة التمهيد؟ نعم / لا / الكل: ".


أغلق موجه الأوامر ، ثم انقر فوق خيار إيقاف تشغيل جهاز الكمبيوتر.
الخطوة 7: قم بإزالة محرك الاسترداد الخاص بنظام التشغيل Windows 8 ، وقم بتشغيل جهاز الكمبيوتر الخاص بك والتمهيد في نظام التشغيل Windows 7 (سيتم تشغيله تلقائيًا في نظام التشغيل Windows 7). اضغط على مفتاح التشغيل السريع في Windows + R لفتح مربع الحوار " تشغيل" ، واكتب msconfig ، ثم اضغط على المفتاح Enter.
الخطوة 8: التبديل إلى علامة التبويب التمهيد ، حدد إدخال Windows 8 ، ثم انقر فوق تعيين كافتراضي . انقر فوق الزر "تطبيق" وأعد تشغيل الكمبيوتر. هذا هو! يجب أن تشاهد الآن قائمة التمهيد الرسومية لنظام التشغيل Windows 8. حظا سعيدا!















