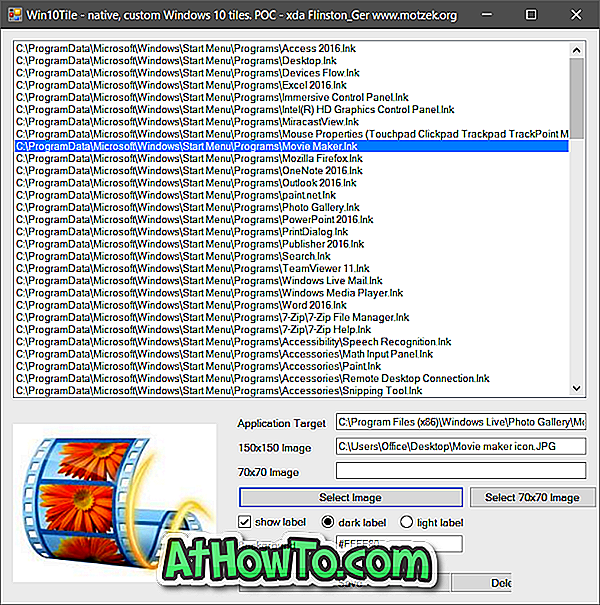في منشورنا السابق ، نعلمك بإصدار WinSetupFromUSB v.1.1 ، وهو البرنامج المجاني الذي يمكّنك من إعداد محرك أقراص USB متعدد التمهيد ببضع نقرات بالماوس. على الرغم من أن الواجهة بسيطة جدًا ومباشرة ، فقد يحتاج المستخدمون لأول مرة إلى القليل من المساعدة في إعداد محركات أقراص USB متعددة التمهيد.
في هذا الدليل ، سوف نوضح لك كيفية إنشاء محرك أقراص USB متعدد التمهيد يحتوي على ملفات تثبيت Windows 7 و Windows 8.1 بمساعدة برنامج WinSetupFromUSB.

اتبع الإرشادات الموضحة أدناه بعناية لإعداد محرك أقراص USB متعدد التمهيد الذي يحتوي على ملفات تثبيت Windows 7 و Windows 8.1.
الأشياء التي ستحتاج إليها لإعداد USB متعدد التشغيل:
# ويندوز 7 ملف ISO
# ويندوز 8 / 8.1 ملف ISO
# 8 جيجابايت + محرك أقراص USB (نوصي 16 جيجابايت لنظام التشغيل Windows 64 بت)
# جهاز كمبيوتر يعمل بنظام Windows 7 أو 8 أو 8.
ملاحظة: يجب أن يكون لديك ملفات Windows 7 و Windows 8 / 8.1 ISO. إذا كان لديك Windows 7 أو Windows 8.8.1 DVDs ، فأنت بحاجة إلى إعداد صورة ملف ISO من قرص DVD أولاً. هناك الكثير من الأدوات المتاحة لمساعدتك في إنشاء ملف صورة ISO قابل للتمهيد من قرص DVD. معظم برامج حرق صور ISO تقريبًا ، بما في ذلك برنامج ISO Workshop الشهير (المجاني) يسمح لك بإنشاء صورة ISO من قرص DVD.
إجراء:
الخطوة 1: قم بزيارة هذه الصفحة وقم بتنزيل أحدث إصدار من ملف WinSetupFromUSB. استخراج ملف مضغوط مضغوط للحصول على مجلد باسم WinSetupFromUSB مع قابل للتنفيذ منفصلة لنظام التشغيل Windows 32 بت و 64 بت.
الخطوة 2: قم بتوصيل محرك USB بجهاز الكمبيوتر واحتياطي جميع البيانات في مكان آمن ، حيث سيتم مسح محرك الأقراص قبل تشغيله.
الخطوة 3: تشغيل WinSetupFromUSB. لاحظ أنه إذا كنت تستخدم Windows x64 bit ، فيرجى تشغيل الملف القابل للتنفيذ المسمى WinSetupFromUSB x64. انقر فوق زر نعم عندما ترى مربع حوار UAC.
الخطوة 4: ضمن قسم أدوات تحديد وتهيئة قرص USB ، حدد محرك أقراص فلاش USB الذي ترغب في تشغيله.
الخطوة 5: قم بتشغيل الخيار المعنون " تنسيق تلقائي" مع FBinst ثم قم بتحديد NTFS كنظام الملفات. لاحظ أنه إذا كنت تعد هذا USB متعدد التمهيد لتثبيت Windows 7 / 8.1 على جهاز كمبيوتر يستند إلى UEFI ، فأنت بحاجة إلى تحديد FAT32 بدلاً من NTFS .

الخطوة 6: ضمن قسم " إضافة إلى قرص USB" ، حدد المربع الذي يحمل عنوان ISO Vista / 7/8 / Server 2008/2012 المستند إلى ISO لرؤية زر الاستعراض ، ثم انقر فوق زر الاستعراض للاستعراض إلى ملف صورة Windows 7 ISO. حدد Windows 7 ISO الخاص بك ، ثم انقر فوق الزر " فتح" .
ملاحظة: إذا قمت بتحديد NTFS كنظام للملفات في الخطوة 5 ، عند النقر فوق الاستعراض لتحديد ملف ISO ، ستظهر لك رسالة تقول: "إذا كنت بحاجة إلى دعم (U) EFI للإصدارات 64 بت من Windows Vista SP1 أو الأحدث ، يجب عليك استخدام قسم FAT32. "

الخطوة 7: أخيرًا ، انقر فوق الزر "انتقال" لبدء نقل ملفات إعداد Windows 7 إلى USB الخاص بك. انقر فوق الزر " نعم" عندما ترى مربعات حوار التحذير للمتابعة. قد تستغرق هذه العملية من 15 إلى 30 دقيقة اعتمادًا على إصدار Windows الذي حددته وأجهزة الكمبيوتر.


بمجرد الانتهاء من ذلك ، سترى رسالة تم إنجاز المهمة .

الآن وقد أضفنا ملفات تثبيت Windows 7 إلى USB ، فقد حان الوقت لنقل ملفات Windows 8 / 8.1 إلى USB. لا تقم بفصل USB عن جهاز الكمبيوتر وأيضًا عدم إنهاء WinSetupFromUSB.
الخطوة 8: في هذه الخطوة ، سنقوم بإضافة ملفات تثبيت Windows 8 / 8.1 إلى USB. حدد محرك USB الخاص بك وتأكد من الاحتفاظ بخيار التنسيق التلقائي مع إيقاف تشغيل FBinst ( سيؤدي تحديده إلى تهيئة محرك USB مرة أخرى ، لذلك تأكد من عدم تحديده).
الخطوة 9: التحقق من ملف ISO الذي يستند إلى Windows Vista / 7/8 / Server 2008/2012 وهذه المرة ، استعرض للوصول إلى ملف ISO 8.1 Windows الخاص بك وانقر فوق الزر "فتح" لتحديده.

الخطوة 10: أخيرًا ، انقر فوق الزر GO ، ثم انقر فوق " نعم" عندما ترى رسالتين تحذيرية لبدء نقل ملفات تثبيت Windows 8 / 8.1 إلى USB المحدد. بمجرد اكتمال WinSetupFromUSB أعمالها ، سترى رسالة مهمة تم إنجازها . يمكنك إزالة USB بأمان ومن ثم استخدامه بمثابة USB متعدد التمهيد لتثبيت Windows 7 أو Windows 8 / 8.1. هذا هو! حظا سعيدا!
قد تهمك أيضًا كيفية تثبيت Windows 7 على محرك أقراص USB وكيفية التمهيد من USB حتى إذا كانت اللوحة الأم للكمبيوتر الشخصي لا تدعم التمهيد من أدلة USB.