يتيح لك نظام تشغيل Windows حماية كلمة المرور لحساب المستخدم الخاص بك لأسباب واضحة. على الرغم من أننا نوصي المستخدمين دائمًا باستخدام كلمة مرور قوية لحساب المستخدم ، إلا أن هناك مستخدمين يرغبون في الحصول على حساب مستخدم خالٍ من كلمة المرور.
إذا قمت بتعيين كلمة مرور BIOS / UEFI أو لا تدع الآخرين يستخدمون جهاز الكمبيوتر الخاص بك الذي يعمل بنظام Windows 10 ، فيمكنك إزالة كلمة مرور حساب المستخدم إذا وجدت صعوبة في إدخال كلمة المرور في كل مرة لتسجيل الدخول إلى Windows.
إن إزالة كلمة مرور حساب المستخدم أمر سهل للغاية على الرغم من أن Windows 10 لا يعرض خيار إزالة كلمة المرور في الإعدادات. كل ما تحتاج إليه هو تعيين كلمة مرور فارغة أثناء تغيير كلمة مرور حساب المستخدم لإزالة كلمة مرور حساب المستخدم.
إذا كنت لا تزال غير متأكد ، فيرجى الرجوع إلى الإرشادات الموضحة أدناه لإزالة كلمة مرور حساب المستخدم في نظام التشغيل Windows 10.
إزالة كلمة مرور حساب المستخدم في نظام التشغيل Windows 10
ملاحظة: لا يمكنك إزالة كلمة مرور حساب Microsoft الخاص بك. هذه الطريقة مخصصة فقط لحسابات المستخدمين المحليين وليس لحسابات Microsoft. لذلك ، إذا كنت تستخدم حساب Microsoft لتسجيل الدخول ولكنك لا ترغب في كتابة كلمة المرور في كل مرة لتسجيل الدخول ، يمكنك تكوين تسجيل الدخول التلقائي في نظام التشغيل Windows 10.
الخطوة 1: افتح تطبيق الإعدادات. انقر فوق حسابات . انقر فوق خيارات تسجيل الدخول .
الخطوة 2: في قسم كلمة المرور ، انقر فوق الزر "تغيير" لفتح شاشة تغيير كلمة المرور الخاصة بك.
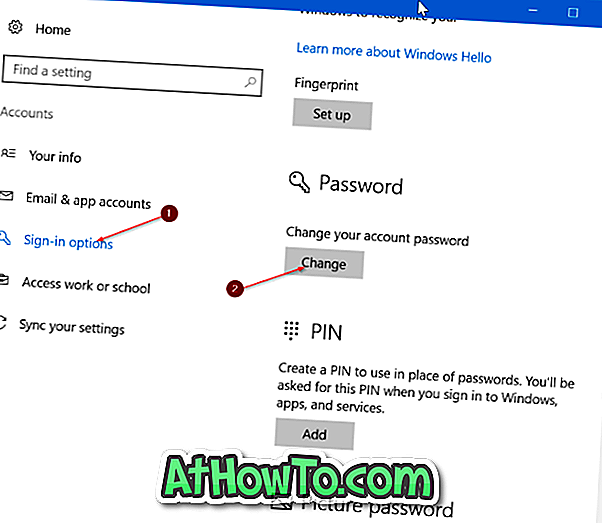
الخطوة 3: هنا ، اكتب كلمة المرور الحالية. انقر فوق زر التالي .
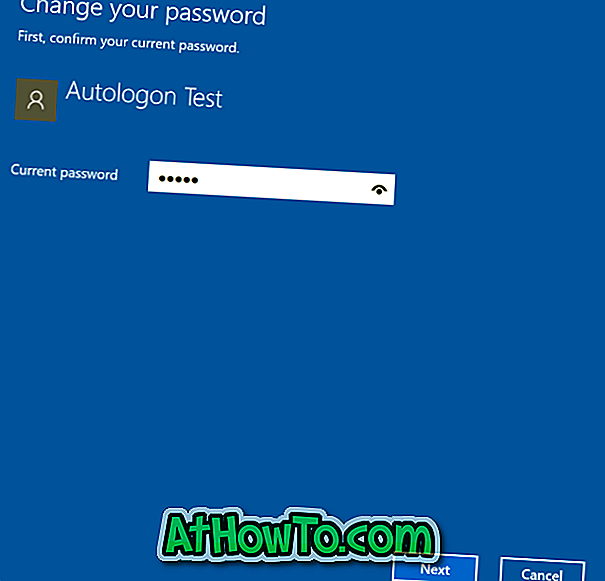
الخطوة 4: بعد ذلك ، سترى الشاشة التالية حيث يُطلب منك إدخال كلمة المرور الجديدة. إذا كنت ترغب في إزالة كلمة مرور الحساب ، فما عليك سوى ترك كل هذه الحقول فارغة ثم انقر فوق الزر " التالي" .

الخطوة الخامسة: أخيرًا ، انقر فوق " إنهاء" .
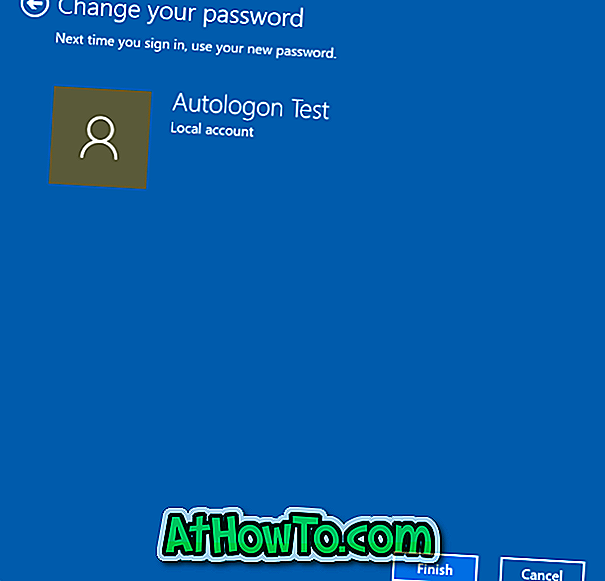
إذا انتقلت إلى الإعدادات> الحسابات> صفحة تسجيل الدخول ، يجب أن تعرض الصفحة الآن " يجب عليك إضافة كلمة مرور قبل أن تتمكن من استخدام خيارات خيارات تسجيل الدخول الأخرى " ، مع الإشارة إلى أن حساب المستخدم ليس لديه كلمة مرور.
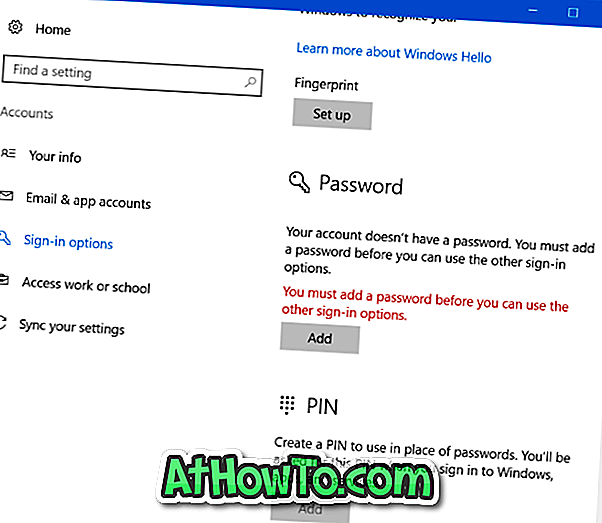
الآن بعد إزالة كلمة مرور الحساب ، قم بإغلاق جهاز الكمبيوتر الخاص بك مرة واحدة (استخدم شعار Windows + L للتأمين بسرعة) للتحقق مما إذا كان حساب المستخدم لا يزال يتطلب كلمة مرور.
لحماية كلمة المرور الخاصة بحسابك مرة أخرى ، يرجى الرجوع إلى الإرشادات الموجودة في كيفية إضافة كلمة المرور إلى حساب المستخدم المحلي في دليل Windows 10.













