مثل معظم متصفحات الويب الموجودة هناك ، مع الإعدادات الافتراضية ، يحفظ متصفح Google Chrome أيضًا جميع الملفات التي تم تنزيلها في مجلد التنزيلات الموجود في C: \ Users \ اسم المستخدم الخاص بك.
المشكلة في موقع التنزيل الافتراضي هي أنه موجود في محرك الأقراص المثبت عليه نظام التشغيل Windows. كما تعلم على الأرجح ، فإن محرك النظام أو محرك الأقراص المثبت عليه Windows ، عادة ما يتم ملء بسرعة كبيرة أثناء تثبيت البرامج والتطبيقات.
يعد نقل مجلد التنزيلات أحد الخيارات. ولكن إذا كنت لا ترغب في تغيير مجلد التنزيلات وتريد استخدام مجلد آخر بدلاً من مجلد التنزيلات الافتراضي كموقع تنزيل جديد لمتصفح Chrome ، يمكنك القيام بذلك ضمن إعدادات متصفح Google Chrome.
في هذا الدليل ، سنرى كيفية تغيير موقع التنزيل الافتراضي في متصفح Google Chrome في نظام التشغيل Windows.
تغيير مجلد تنزيل Chrome
الخطوة 1: افتح متصفح Google Chrome. انقر على أيقونة المزيد (ثلاث نقاط رأسية) ثم انقر فوق الإعدادات لفتح صفحة الإعدادات.
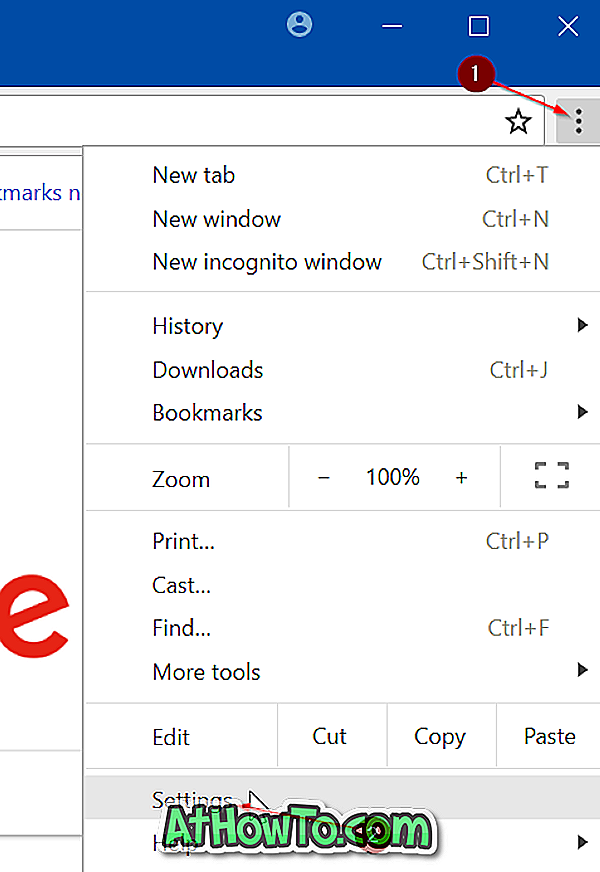
الخطوة 2: قم بالتمرير لأسفل صفحة "الإعدادات" لرؤية الخيار " خيارات متقدمة" . انقر عليها للكشف عن المزيد من الإعدادات والخيارات.
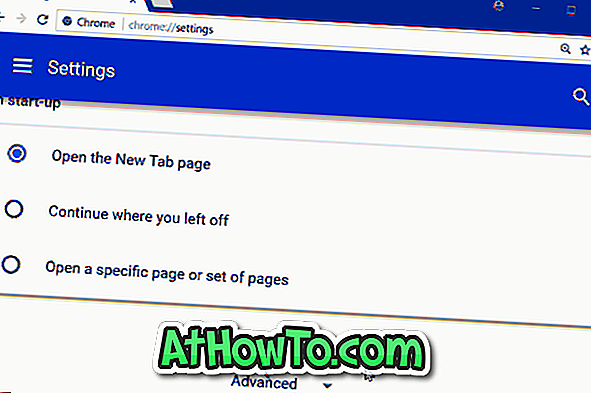
الخطوة 3: في قسم " التنزيلات" ، انقر فوق الخيار " تغيير" بجوار حقل "الموقع" ثم حدد موقعًا. انقر فوق الزر " موافق" لتعيينه كموقع التنزيل الافتراضي في متصفح Google Chrome.

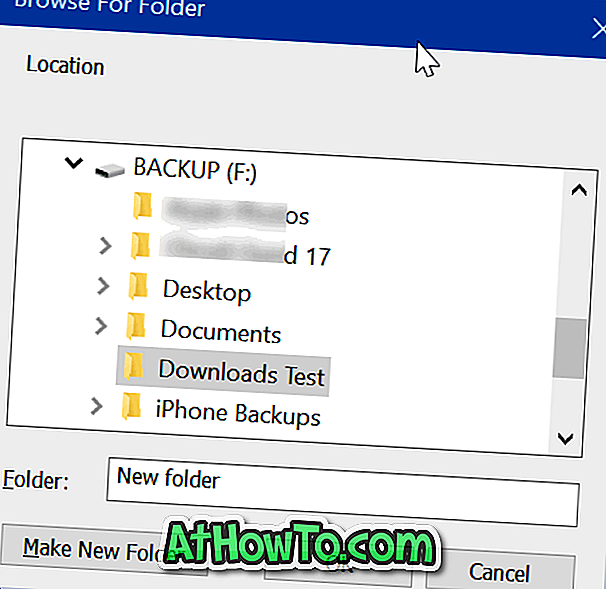
في نفس الصفحة ، يمكنك أيضًا جعل متصفح Chrome يسأل عن مكان حفظ كل ملف قبل التنزيل عن طريق تشغيل خيار "أين يمكن حفظ كل ملف قبل تنزيله".
إذا كنت تستخدم نظام التشغيل Windows 10 ، فقد ترغب في معرفة كيفية تعيين Google Chrome كمتصفح افتراضي في نظام التشغيل Windows 10.














