KMPlayer هو مشغل وسائط شهير متوفر لنظام تشغيل Windows. على الرغم من أنها ليست قوية وشعبية مثل VLC Media Player ، فهي بالتأكيد واحدة من أفضل برامج تشغيل الوسائط المجانية المتوفرة لنظام Windows.
الإعلانات والألعاب في KMPlayer
ربما لاحظ أولئك الذين قاموا بتثبيت إصدارات حديثة من KMPlayer الإعلانات والألعاب التي تظهر عند تشغيل KMPlayer. بعبارة بسيطة ، يعرض الشريط الجانبي الذي يبدأ مع KMPlayer الإعلانات وبعض الألعاب. لا يظهر هذا الشريط الجانبي الذي يحتوي على إعلانات وألعاب إلا عند تشغيل KMPlayer ويمكن إغلاقه بسهولة بالنقر فوق الزر "إغلاق" الذي يظهر في الركن الأيمن العلوي من الشريط الجانبي.
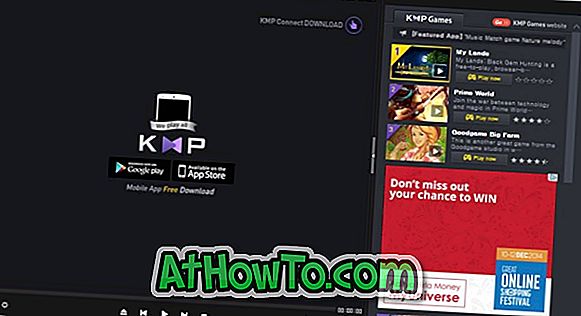
تظهر الألعاب والإعلانات فقط عند تشغيل KMPlayer وبما أن KMPlayer تقدم زر إغلاق للتخلص منها ، فإن معظم المستخدمين لم يحاولوا تعطيلها. ومع ذلك ، هناك الكثير من المستخدمين الذين يرغبون في التخلص بشكل دائم من ألعاب KMPlayer والإعلانات لمواصلة الاستمتاع بمقاطع الفيديو والموسيقى دون الحاجة إلى النقر فوق زر الإغلاق في كل مرة.
عندما يتعلق الأمر بالألعاب والإعلانات ، لا يتضمن KMPlayer خيارًا لتعطيلها بسهولة. ولكن هناك طريقتان سهلتان لتعطيل إعلانات KMPlayer والألعاب بالكامل.
نظرًا لأن هذه الإعلانات والألعاب تظهر فقط عندما يكون النظام متصلاً بالإنترنت ويحتاج KMPlayer إلى الاتصال بخوادم KM Media من أجل عرض الإعلانات والألعاب ، يمكن للمرء تكوين Windows لمنع KMPlayer من الاتصال بخادم الوسائط في KMPlayer.
يمكن لأولئك الذين يرغبون في تعطيل الألعاب والإعلانات بالكامل في KMPlayer اتباع الإرشادات الموجودة في إحدى الطريقتين التاليتين الموضحتين أدناه.
هام: يحقق مطورو KMPlayer إيرادات من خلال الترويج للألعاب والمنتجات الأخرى على هذا البرنامج ويستخدمون لتطوير KMPlayer. لذلك قد ترغب في التبرع بدولارين من خلال زيارة الصفحة الرسمية لبرنامج KMPlayer لدعم تطوير اللاعب. بالمناسبة ، نحن لا نرتبط بأي حال بـ KMPlayer.
قم بإيقاف تشغيل ألعاب KMPlayer والإعلانات
طريقة 1 من 2
الخطوة 1: افتح متصفح Internet Explorer.
الخطوة 2: انتقل إلى قائمة " أدوات " ثم انقر فوق " خيارات إنترنت" لفتح نفسه.

الخطوة 3: هنا ، انقر فوق علامة التبويب أمان .
الخطوة 4: ضمن ، حدد منطقة لعرض إعدادات الأمان أو تغييرها ، يرجى النقر على أيقونة المواقع المحظورة . الآن ، انقر فوق الزر " مواقع" الموجود بجوار "المواقع المحظورة".

الخطوة 5: ضمن إضافة موقع الويب هذا إلى المنطقة ، أدخل //player.kmpmedia.net ثم انقر فوق الزر " إضافة" . أغلق مربع الحوار. أخيرًا ، انقر فوق الزر " تطبيق" الذي تراه في مربع الحوار "خيارات إنترنت".

قم بتشغيل KMPlayer لمشاهدة KMPlayer النظيفة والجميلة دون مزعج الألعاب والإعلانات.
طريقة 2 من 2
الخطوة 1: افتح برنامج المفكرة كمسؤول . للقيام بذلك ، اكتب "المفكرة" في قائمة "ابدأ" (Windows 7 / Windows 10) أو شاشة "ابدأ" (Windows 8 / Windows 10) ثم اضغط على Ctrl + Shift + Enter في نفس الوقت لفتح "المفكرة" كمسؤول.
بدلاً من ذلك ، يمكنك الانتقال إلى برنامج "المفكرة" في قائمة "ابدأ" أو شاشة "ابدأ" ، وانقر بزر الماوس الأيمن فوق "المفكرة" ثم انقر فوق "تشغيل كمسؤول".

الخطوة 2: بمجرد بدء تشغيل برنامج "المفكرة" باستخدام حقوق المسؤول ، انقر فوق القائمة " ملف " ثم انقر فوق " فتح" (يمكنك أيضًا استخدام Ctrl + O) لرؤية مربع الحوار "فتح".

هنا ، انتقل إلى:
المجلد C: \ Windows \ System32 \ drivers \ etc (حيث أن "C" هو محرك الأقراص المثبت عليه Windows) ، قم بتغيير نوع الملف إلى كافة الملفات (انظر الصورة أدناه) ثم افتح ملف Hosts.

الخطوة 3: في نهاية ملف Hosts ، أضف عنوان URL التالي (انظر الصورة كمرجع):
127.0.0.1 player.kmpmedia.net

الخطوة 4: أخيرًا انقر فوق قائمة " ملف " ثم انقر فوق " حفظ" أو ببساطة اضغط على Ctrl + S الزر لحفظ الملف المحرر. سيؤدي هذا إلى منع KMPlayer من الوصول إلى خادم الوسائط المطلوب بشدة لعرض الإعلانات والألعاب.
لاحظ أنه إذا طلب منك برنامج "المفكرة" إنشاء ملف جديد عند النقر فوق الزر "حفظ" ، فذلك لأنك لا تستخدم برنامج "المفكرة" كمسؤول. اتبع الإرشادات الموضحة في الخطوة 1 مرة أخرى من هذه الطريقة لفتح برنامج "المفكرة" كمسؤول.














