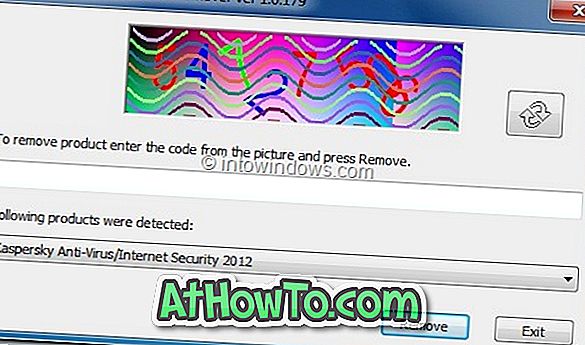دقة الشاشة أو دقة الشاشة مسؤولة بشكل عام عن وضوح النصوص والصور المعروضة على الشاشة. في درجات دقة أقل ، تظهر النصوص والصور أكبر ولكن العناصر الأقل تناسب الشاشة. وبالمثل ، في الصور ذات الدقة العالية ، تبدو الصور والنصوص أكثر وضوحًا ، ولكن هناك المزيد من العناصر الملائمة على الشاشة لأنها تبدو أصغر.
عند تثبيت نظام التشغيل Windows وتثبيت برنامج تشغيل الرسومات ، يقوم برنامج التشغيل تلقائيًا بتعيين الدقة الموصى بها. لن يحتاج معظم المستخدمين أبدًا إلى تغيير دقة الشاشة الموصى بها أو الافتراضية ، ولكن في بعض الأحيان ، أثناء تشغيل لعبة أو تشغيل برنامج ، قد تغير اللعبة أو البرنامج دقة الشاشة تلقائيًا ، مما يجبرك على استعادة دقة الشاشة الأصلية يدويًا.

في الليلة الماضية ، أثناء كتابة كيفية تعيين دقة مخصصة على جهاز كمبيوتر يعمل بنظام Windows 10 ، لاحظت أن خيار دقة الشاشة مفقود من قائمة سياق سطح مكتب Windows 10. كما تعلم من المحتمل ، في إصدارات Windows السابقة ، سيظهر خيار دقة الشاشة عند النقر بزر الماوس الأيمن على سطح المكتب.
في نظام التشغيل Windows 10 ، أعادت Microsoft تسمية خيار دقة الشاشة في قائمة سياق سطح المكتب إلى إعدادات العرض. بمعنى آخر ، عند النقر بزر الماوس الأيمن على سطح المكتب ، سترى خيار عرض الإعدادات بدلاً من خيار دقة الشاشة. هذا لأن Microsoft نقلت معظم الإعدادات إلى تطبيق الإعدادات الجديد لجعل تغيير إعدادات Windows أسهل على أجهزة الكمبيوتر التقليدية وكذلك الأجهزة التي تعمل باللمس. ولأن إعدادات دقة الشاشة قد تم نقلها ، فإن تغيير دقة الشاشة في نظام التشغيل Windows 10 لم يكن سهلاً كما كان من قبل.
أثناء النقر بزر الماوس الأيمن فوق سطح مكتب Windows 10 والنقر فوق "عرض الإعداد" ، يتم فتح "إعدادات العرض" في تطبيق "الإعدادات" ، سيجد المستخدمون لأول مرة صعوبة في تحديد الخيار وتغيير دقة الشاشة في Windows 10.
تغيير دقة العرض في ويندوز 10
أكمل التعليمات الواردة أدناه لعرض وتغيير دقة الشاشة في نظام التشغيل Windows 10 .
نصيحة: إذا كنت تريد معرفة دقة الشاشة الحالية بسرعة وسهولة ، فقم ببساطة بفتح عنوان whatsmyscreenresolution.com في متصفح الويب الخاص بك لمعرفة دقة عرضك.
طريقة 1 من 2
الخطوة 1: انقر بزر الماوس الأيمن على سطح المكتب ، ثم انقر فوق عرض الإعدادات لفتح نفسه.

الخطوة 2: لتغيير دقة الشاشة الحالية ، انقر فوق المربع المنسدل الموجود تحت الدقة (انظر الصورة) لعرض كافة القرارات المدعومة ، وانقر فوق إحدى القرارات المدرجة لتحديده ، ثم انقر فوق الزر " تطبيق" .
ملاحظة: إذا كنت تقوم بتشغيل إصدار قديم من Windows 10 ، فانقر فوق الخيار بعنوان إعدادات العرض المتقدمة لعرض دقة الشاشة الحالية وتغييرها.

نوصيك بتحديد دقة الشاشة الموصى بها إلا إذا كنت ترغب في تشغيل لعبة أو برنامج بدقة أقل أو أعلى.
الخطوة 4: سترى الشاشة التالية مع خمس عشرة ثانية لتأكيد الدقة الجديدة. لتعيين الدقة الجديدة ، ببساطة انقر فوق الزر "الاحتفاظ بالتغييرات". وإذا وجدت أن الدقة الجديدة ليست مثالية ، فانقر فوق زر "الرجوع" لاستعادة دقة الشاشة السابقة.

وإذا كنت ترغب في تحديد دقة مخصصة ، تحقق من كيفية تعيين دقة الشاشة المخصصة في دليل Windows 10. حظا سعيدا!
طريقة 2 من 2
طريقة أخرى لتغيير القرار في ويندوز 10
لرسومات NVIDIA و Intel فقط
الخطوة 1: انقر بزر الماوس الأيمن على سطح المكتب ، ثم انقر فوق لوحة تحكم NVIDIA . إذا كان لديك رسومات Intel ، فسترى خيار خصائص الرسومات .


الخطوة 2: بمجرد بدء تشغيل لوحة تحكم NVIDIA ، في الجزء الأيمن (انظر الصورة) ، انقر فوق "تغيير الدقة" لعرض الدقة الحالية وكذلك الدقة المتوفرة. حدد دقة متوفرة ثم انقر فوق الزر "تطبيق".

إذا كنت تستخدم Intel ، فبعد بدء تشغيل لوحة تحكم الرسومات عالية الدقة من Intel ، انقر فوق عرض البلاط لعرض إعدادات الدقة ، وحدد الدقة ، ثم انقر فوق الزر "تطبيق".


أتمنى أن يساعدك هذا!